Blowing in the Wind

Got back to basics and painted this image of what I believe is some variety of dandelion. Painted using three main parts: a background layer to begin, then blocked in the main subject on a middle layer, and detail was added on top, which took several layers and different brushes. Mainly used Fay Sirkis’s (a Corel Painter Master) PS mixer brushes. (These brushes are pretty hard to find now but worth it if you paint in PS – KelbyOne still has them if you are a member – just search for her name.) Hypothermia action was applied at 24% layer opacity (See Chris Spooner’s 10 Free Winter Blues Photo Effect Actions for Adobe Photoshop blog). And another fabulous action by Blake Rudis was applied – got to check out How to Use the 5 Tone Heat Map in Photoshop video and try this. Last step added a grain layer I built a while ago and put in my Library in PS. Lots of fun to paint again…..Digital Lady Syd
Create a Great Shot with a Good Crop
Thought I would show you what a difference a good crop can do for turning an ordinary image into something that has some real eye appeal. The rain on the petals could not even be seen in the original shot.
For Lightroom Users: The above image was first cropped in Lightroom using the Crop Tool, but you can do this in Adobe Camera Raw or even Photoshop or Elements to get the correct look. I have found that by zooming in on an image using the Navigator at a canned magnification zoom like 2:1, then using the hand to move the image around, gives you a quick feel for what kind of crop you need. Then it was adjusted using the other sliders.
For Photoshop or Elements: Open your image in Adobe Camera Raw and select the Crop Tool from the Camera Raw Tools at top (6th icon over). Use the Zoom pop-down box in the lower left to try different zoom magnifications. Hold down the Space Bar to move image around to see how a crop would look. Click the little arrow in the right bottom corner of the Crop Tool – this should be set to Constrain to Image and in my case, 2 to 3 since I want a 4 X 6 image to print. There are corner tabs that can be pulled out to adjust the crop at this point and get the final look. Now do your adjustments in ACR and the final crop will be applied once it is opened in Photoshop or Elements. Similar steps can be done using the Crop Tool in Photoshop or Elements after exiting ACR.
Below is my original RAW file. As you can see, it was blown out a bit and not well composed. Note that sometimes the close-up cropping just does not work for the image. JPG’s usually do not have as much information as RAW files and may not have enough information to give a clean close-up crop. But it is still worth a try to see.

After applying ACR adjustments, the image was opened up in Topaz Black and White Effects plug-in using a Traditional Collection preset as a starting point. A Transparency of 1.00 was set to bring back the some color into the black and white image, and Quad Tones were added using the colors Black, Darker Blue, Light Blue and White to add the bluish tones. In Local Adjustments the center color was painted back in, details painted in, and a little dodge to add contrast.
Next time you think an image is just not going to work, try some different types of cropping. You might find a really interesting look!…..Digital Lady Syd
Got That Rainy Day Feeling!
 |
This week I found this really nice action called “Rainy Day Photoshop Action” whose link I thought I would share with you. I have never seen one that looks this realistic. There are three actions that you run one after the other to get the final cool effect: The Main Action, Little Drops, and Condensation (to give the water on the window feel). Hover over the image above to see the original image. (I will show you how to adjust the perspective with another blog shortly.) You can add layer masks and adjust opacity of each of the major elements to get the look you want.
Here is a little different look using the same action. (Hover over image for original also.)
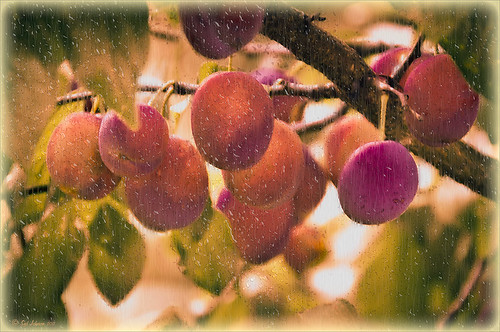 |
Try it out and see what effect you can get!…..Digital Lady Syd






