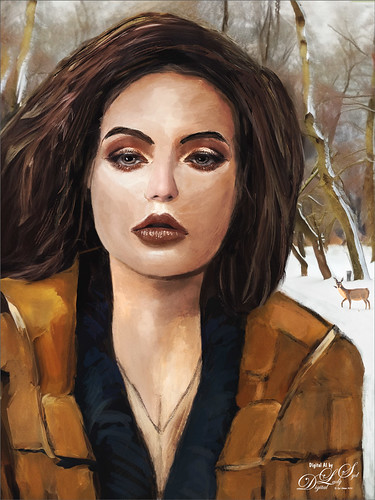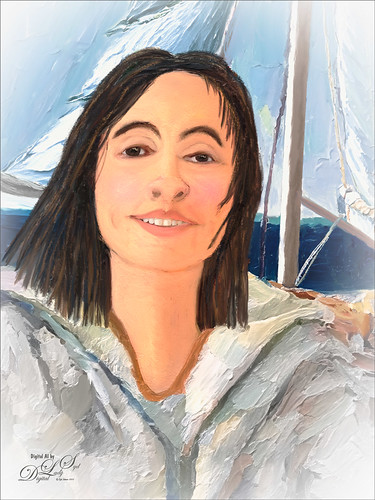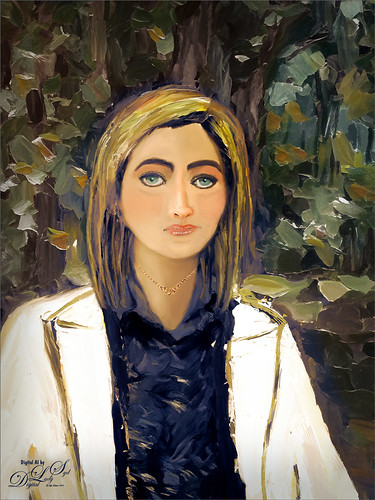Merry Christmas!
Merry Christmas to everyone – hope this Holiday brings you much good cheer! I enjoyed making this candle card – pretty simple and lots of fun. Basically ran from the Contextural Task Bar a prompt saying “Lit Yellow candle in the middle of the image with no decorations around it” – Cinematic and Cartoon Effects were check. Took 4 Variation runs to get the one I liked, but finally did. To get the pretty greenery, just followed Jessica Johnson’s Behance video called Creating a Stylized Holiday Holly Illustration in Photoshop & New Brushes. By using a simple Pointed Arrow as a brush tip, many different kinds of fern-like greenery can be created. Most of them were Pattern Stamp brushes with different color swatch patterns used to create the interesting colors in the branches. Mixer used to paint the berries and a little gold dazzle using a gold layer style. She has lots of info on how to do this on her website. I found it was a lot of fun to create this card and make some new brushes. Happy Holiday!…..Digital Lady Syd
Sophie’s Territory
Just had some fun trying out the new Beta Adobe Firefly AI – used one of my drawn images of my tailless cat Sophie as a reference photo to create the cat items in this image. A new Generate Image was created using the prompt “A futuristic city.” Generate Image means a whole image is created at a higher resolution than the original Firefly 1 which is currently in PS 2024. For a square image, it now generates at 2048 px X 2048 px versus Firefly 1’s lower resolution square at 1024 pixels X 1024 pixels. For a really good explanation of all the new features, check out Dave Kelly’s YouTube video called Fire Image 3 Now in Photoshop Beta. Generative Fill layers were run for the 3 cat elements. The image did need some clean up and a couple Color Lookup Adjustment Layers were used. Lots of new things to try! ….. Digital Lady Syd
AI Selfie Enjoying the Winter Wonderland
My AI Generated selfie has found herself surrounded by snow and wildlife creatures in her own winter wonderland. For this image I wanted more of a painterly effect, so mainly painted with Kyle’s Thinner Oil brush from his Winter 2024 set. Since I have covered just about everything I do with my selfies, I will only add a couple new tips. First off, on this image an Airbrush set to Opacity 100%, but Flow at only 18% was selected – softens a lot of the hard edges that the Thinner Oil brush left on her skin. Can use any brush tip for this brush (set Size Jitter Control to Pen Pressure, Transfer Opacity Jitter to 92% and Control to Pen Pressure, and Build-up and Smoothing checked on). The other tip I thought I would mention is that it helps a lot to do some screen shots of faces that have make up applied and would look good on AI the face. If you have used the AI Generative command at all, you know there are always bad variations created. Many of them are created and deleted to get something as nice as this variation, and then it can take several hours to get the painterly effect wanted, as in this case. The background was created by selecting the Selfie and inverting the selection, then in the Generative Fill prompt type “digital oil painting of wintry park scene.” The deer was taken from a different variation in the group (just used the old Apply Image Trick; selected the deer and copied it onto its own layer, and then moved into this image – see my Fun Photoshop Blog Placing Any Photoshop Generative Fill Variation on a Layer Easily). The other brushes used were the Painterly Smudge Brush and the 36% Blender for face from Grut’s watercolor Late Never brush. For settings on these brushes, see the bottom of my Fun Photoshop Blog A Few Selfie AI Tricks.) Hope you enjoy her!…..Digital Lady Syd
My Older Selfie
Will keep this short! On my original Selfie image, first ran Dave Kelly’s AI action at 70%. Then used the Quick Selection Tool to select just the background and hair from the whole selection created by Dave’s action. Last step was to invert selection to run Generative Fill Prompt: Digital oil paint glamor look. Chose a variation and selected the resulting layer mask. On Generative Fill panel clicked the Invert Selection so background and hair were selected and ran Generative Fill again with this prompt: Digital Oil painting with fancy hair and wintry background. From these results, created a stamped layer and duplicated it as a New Document with just this layer (right click on layer and choose Duplicate Layer – then in Document drop-down select New). This was the starting point of this image and how I usually work with these AI results. From here created different layers on top and painted over the face, hair, coat and background. Used these brushes – Kyle T. Webster’s Winter 2024 set Thinner Oil (see Skiing Selfie blog for settings used with it – definitely a New Favorite for painting especially skin) and Right Angled for the background, his Summer 2018 Ocean Brush (for hair), and Fay Sirkis’s Short Streaky Detail Blender (not sure it is still available anymore), but any small detail mixer brush would probably work for the little edges of the hair. Used Viveva to pull the whole look together….Digital Lady Syd
Glamor Gal Selfie
Just playing with another selfie that came from the Generative Fill variations in Photoshop 2024. Original prompt for image was “Oil Painting of beautiful woman with larger gold loop earrings and a white coat.” I was not sure if I liked the original crop but decided it added a modern art feel to it so it was kept. Used Escape Motions Rebelle 7 to metallic paint for the jewelry – cool new feature in this program. This image was so cleaned up it looked sterile. Therefore I took a stamped layer into Anthropics Smart Editor and added a Line Drawing effect to it which turned the layer black and white. It looked nice so the layer was set to Screen blend mode at 44% opacity. Then took another stamped layer into OnOne Effects 2023 where the Honky Tonk filter was applied which give it a bit of poster look. Used some new brushes from Kyle T. Webster: a new Winter 2024 brushes called Staccatto Ink for some edge lines, and Ocean Brush from the Summer 2018 set for painting- both are nice brushes to experiment using. Otherwise just the same process as before. Love these ladies!…..Digital Lady Syd
Beaching It
Flipped my selfie to give a little different look here. The selfie bathing suit was generated in Photoshop using the prompt “digital oil painting bathing suit.” This time, the background was generated in Adobe Firefly using the prompt “digital oil painting ocean beach scene with people in the background” and using the styles of Art and Acrylic paint. It was saved as a jpg and brought into the selfie file as a layer underneath her. The selfie blocks the people that were on the beach. The red palm tree over her head was generated in Photoshop afterwards. By using Apply Image and using a layer mask, it could be added to the Firefly layer. Otherwise it was just the usual brushes. Wish I was in this scene!…..Digital Lady Syd
Skiing Selfie
Another one of my selfie AI-generated portraits – this time put me in a skiing background scene using the Generative Fill prompt “Oil Painting of Ski Slopes in Background” – it took several variations and had to use one background with trees and one with the skiers which was reduced in size and moved. Used the same generating process that I discussed in the last several blogs (see blog links below). Parts of the coat had splashy colors which I did not like. I found a great brush that covers without being too heavy with the paint in Kyle T. Webster’s new Winter 2024 set called Thinner Oil (this set is free to download with Adobe Photoshop subscription members – just go to the Brush Panel upper right hamburger icon’s drop down and click Get More Brushes – it is at the top). The brush Size was changed to 25 pixels and in the Dual Brush section changed the Size to 17 pixels – then saved the brush to use for painting. On a New Layer the snow was painted in using Snow Large & Heavy-use Motion Blur -70/33 brush, one of the 9 nice brushes of Serge Ramelli’s that he gives away in his How to Create Snow in Photoshop CC tutorial from several years ago. I like how the snow can be placed exactly where I want it and removed in a layer mask off parts of the face. Also added my Snow Overlay slight blur png – a black layer mask was added (ALT+click in added white layer mask) and just painted back in the smaller sized snow into the trees on the right and on the brown distant trees. To get the skin tone right, used a Gradient Fill Adjustment Layer set to Linear and white to gold to clear gradient. Added a layer mask to remove from the gold from the trees. Could go on and on – it does take a while. Each time I do one, I learn something else. Lots of fun…..Digital Lady Syd
Digital Lady Syd Additional Blogs:
At the Lake Selfie
Just having more fun creating the crazy images from my selfie (about the only one I have actually). Use the same settings as for the previous sailing selfie by creating two versions of the image. One using 55% Brightness in the HSB settings for the subject, and the other using 65% Brightness setting for the background. On subject layer, the subject was selected by using the Quick Selection Tool before running the Generative Fill with prompt Oil Painting. On the Background layer, used the Quick Selection Tool to select the background and in Generative Fill the prompt read Oil Painting Lake Background. Created image layers using the Apply Image command (see my Placing any Photoshop Generative Fill Variation on a Layer Easily blog on how to do this) and then used a layer mask to hide my original image from the background layer. The sunglasses were selected and Generative Fill was used to add in the eyes – prompt Oil Paintng Eyes (and Apply Image also used.) Then painted on several separate layers to clean up. This time Mixers were used mainly. The birds are in a set by Wavenwater. Skylum’s Neo was used to add more tone into the image. Last step was a Black and White Adjustment Layer to adjust the colors just right. Can’t believe how many different looks you can get doing this!…..Digital Lady Syd
Sailor Selfie
Just a quick blog here to show you how to get more of a realistic AI result as your subject, me in this case, and get a nice interesting background. The original is still the one of me in the car from the other pictures, except this time used both the 65% Brightness for one image, and 55% Brightness for the HSB setting for another image. By stacking the two Apply Images (see my blog Placing Any Photoshop Generative Fill Variation on a Layer Easily) from each Generative Fill layer, I was able to use a layer mask leaving the coat from the 65% layer and painting in the face from the 55% layer. Used an “Oil Painting” prompt for both layers. Created a stamped layer on top and selected the Subject in the Contextual Task Bar, which once the subject is selected turns into the Generative Fill command – must click the inverse icon to run Generative Fill to select the background. In this case the prompt was “Oil Painting small sailboat background” – it did not turn out great – no sails, just the sailboat lines. So had to select certain areas and run Gen Fill two more times for the white sails. Then lots of clean up layers which is what it often takes with the PS AI generation. Also lots of painting layers – had to use my nose, mouth and eyes from the original again – PS just is not doing that great a job with face details in my opinion. (See my blog Being One with Nature on how to do this.) And the Liquify filter and Luminar’s Neo filter were used. This may be the closest I can get to my selfie – hmmm…..Digital Lady Syd
Being One with Nature
Above is another of my variations from my selfie image. These AI variations all turn out so different although in most cases the person is looking in the direction I was and the coat is somewhat similar, mine being light beige. I find that when having a problem with a face feature looking right, going back to the original selfie and copying that part onto it own layer. Then moving the layer above the variation layer and free transforming if needed works nice for getting a more accurate look – then blend into the face with a brush. My original nose is appearing in many of these AI images! In this case, the Liquify Tool was used along with Viveza and Topaz Lens Effects Reflector filter to lighten the left side of the image – it gaves the background some depth difference. For tree background, used Generative Fill prompt of “Oil painting outdoor background with trees.” Otherwise using all the same brushes as in my other blogs. It is fun to do these, and I am hoping I am getting better at drawing and painting faces!…..Digital Lady Syd
Another Selfie???
Used the same selfie from my Creating an AI Selfie? Fun Photoshop Blog using a different variation this time selfie image (used Dave Kelly’s free Gen Fill Photo Painting Action set to GF Painting 40 and Generative Fill Prompt: Oil Painting). Really liked the way the hair was done by Photoshop’s Generative Fill command and the background texture was really nice. Lots of clean up on the original was done due to the many messed up areas (like the earrings did not match up, her face look chopped up, etc.) that AI often seems to create. And a lot of time was spent cleaning up the image with Photoshop’s Mixer brushes – ended up using some old Picasso Mixer brushes made by Fay Sirkis. The key was to find the right brush dab to get a somewhat closely matched up painterly stroke to the AI effect and didn’t smooth things out too much – this to me is the biggest problem with PS’s Mixers. Fay’s Picasso brushes used a Bristle Brush as the foundation for her mixers. Guess that is what is important – finding the right brush for the image!…..Digital Lady Syd
A Halloween AI Party
I have always loved doing Halloween images so it was a lot of fun to create this one after this rather weird AI generated background from the Photoshop Beta software was produced. The prompt used on this one was “flowers and river oil painting” – see my AI Digital Oil Painting – How To Do This Fun Photoshop Blog for more on how this was done (used Method 2 by Brian Mataish called Photoshop Generative Fill AI Can Turn Photos into Paintings. This Tidbits Blog is on just the post-processing steps used after the AI background was created.
The original AI background had this pretty scary vampire looking guy on the right, so that felt very much like Halloween. A Halloween theme was created using a free Color Lookup Adjustment Layer called SS Vieru 02 for the basic color that I thought looked really good (to download click Sparkle Stock Canyon Film). On a New Layer the Vampire was painted in using my SJ-Pastel-3 Painting Brush (see my How to Create My Favorite Brush Fun Photoshop Blog for the settings) and some cloning was done on another layer. The Remove Tool/Spot Healing Brush layer was created to remove some bad looking areas – I am finding I do switch between them (see center of my Photoshop Beta AI with Fenced Zoo Images Fun Photoshop Blog for more on this). The Pot and Fire were both generated in two different generation layer prompts and read “Halloween black witches pot” and “flames” – then smoke was added on layer above using some really old smoke brushes. The bat was generated using “Halloween bat” in the prompt. The cat is from a Halloween Obsidian Dawn vectors set ($4 set) which had the cat brush, skeleton brush and the raven brush. The cat was painted with a Cheetah Fur brush that the great Aaron Blaise taught how to make (see How to Make a Digital Brush using a Photo) and the tail was flared out to look scary (used Coyote Mange Rough Tough brush for this – still the best animal fur brushes around!). The Dark Skin Cobra Attacking Pose Snake is from PixelSquid, the greatest object resource item around – hopefully even after AI – it is a pay-to-use site. (For more info on them, check out my Some Compositing Tips and Resources Fun Photoshop Blog halfway down.) A sampled light orange was used on a New Layer to add some Fog (used Grut-I Fixray brush – he has the best brushes around – and a free brush weekly!) and then on another New Layer used the same brush with a darker sampled color for a slight vignette effect. Two layers were added as Darken and Highlight layers using Sam Peterson’s brush and colors – see my A Few Photoshop and Lightroom Tips and Tricks Fun Photoshop Blog – Tip 2 – use this for pinpointing light and shadows on an object. A Black and White Adjustment Layer set to Luminosity (because it always looks good) was added next. Used Pratik Naik’s technique Tip 2 for lightening and darkening parts of image (on new layers above set to Overlay blend mode – use at least a 100 px soft round brush set to Airbrush in the Options Bar and Flow at 9% and use white or light color to lighten image or black or darker color to darken image – different colors give some great results – use layer opacity to lower effect). This enhanced the light at the top coming and the dark in areas for more of a cave feel. Last step involved adding a New Layer on top with a few little sprinklers to add some texture in the lighted areas. Phew! That was it – took a while to complete!…..Digital Lady Syd
Another AI Oil Painted Image of the Natural Bridge
The process used for this AI image is from Brian Mataish’s video called Photoshop Generative Fill AI Can Turn Photos into Paintings using the Quick Mask to set the partial opacity selection. Check out my blog at AI Digital Oil Painting – How To Do Fun Photoshop Blog for info on this technique. This blog is to show the post-processing after the Generative Fill was created to demonstrate what can be done with an AI generated image.
Had to use the Remove Tool/Spot Healing Brush on a layer first thing (see center of my Photoshop Beta AI with Fenced Zoo Images Fun Photoshop Blog for more on this). Then a Color Lookup Adjustment Layer using On1’s Heat Wave 7 preset (yep they work in PS too) was added. I was not happy with the results yet so this time Luminar’s Neo was opened and only my favorite filter called Mystical (a bit like the Orton Effect) was selected. It was masked so the foreground water mainly used it. A swan was added using Midnightstouch Swan Lake set brush #22 (the set is on DeviantArt) – just painted over it with my SJ Pastel-3 Painting brush (it is set to 67% opacity most of the time – see my How to Create My Favorite Brush Fun Photoshop Blog for the settings) and lowered the layer opacity to blend it in. I felt a focal point needed to be supplied. A bluish texture was applied using the Adobe Paper Texture Pro panel (Caspian) set to Saturation blend mode at 79% layer opacity, and used a Levels Adjustment Layer to fine tune the using only the color Channels (followed Aaron Nace’s video called Make Amazing Photoshop Composites Quickly-part 1 at the 22-minute point – really interesting technique). A Curves Adjustment Layer for tone was added (see Denny Tang’s site with a Tone Chart Photoshop Action to download for doing this – have been using this technique as an action for over 5 years – it’s the best way to do this and use it on almost every image). There was this ugly blob on the right side of the image which was supposed to be a tree. Selected the tree area – generated it and got what you see in this image which looks so much better. The color was off a little so a Curves Adjustment Layer was clipped to it to make it match – to clip use the first icon at the bottom. Some sparkly dots were added to add a texture interest on two different layers – one using light colors and one using darker ones. Last step used Pratik Naik’s technique (see How to Create a Fun Cartoon Tip 2 Fun Photoshop Blog – on a layer above set to Overlay blend mode – use at least a 100 px soft round brush set to Airbrush in the Options Bar and Flow at 9% and use white or light color to lighten image or black or darker – different colors give some great results – use layer opacity to lower effect) to draw the eye to the swan. Still using a pretty basic workflow!…..Digital Lady Syd
AI Painted Image of Natural Bridge
Here is another AI generated Oil painted image using the same Natural Bridge photo but has a totally different feel to it. To see how this was created and what the original image looked like, check out my AI Digital Oil Painting – How To Do This Fun Photoshop Blog. The post-processing for this image was pretty simple after the AI Generated Fill background was selected (used the prompt “river and flowers oil painting”).
Started with a Color Lookup Adjustment Layer with bluish tones in it and set to 79% layer opacity (see Sparkle Stock’s free Bleak – Trellick 01 preset); a Curves Adjustment Layer for tone (see Denny Tang’s site with a Tone Chart Photoshop Action to download for doing this – have been using this technique as an action for over 5 years – it’s the best way to do this and use it on almost every image); a Levels Adjustment Layer to adjust the Blue color (followed Aaron Nace’s video called Make Amazing Photoshop Composites Quickly-part 1 at the 22-minute point – really interesting technique); a Black and White Adjustment Layer set to Luminosity blend mode (because it always looks good – see my How to Use a Black & White Adjustment Layer to See Contrast in a Layer Fun Photoshop Blog); Lighten and Darken layers using Pratik Naik’s technique (see How to Create a Fun Cartoon Tip 2 Fun Photoshop Blog – on a layer above set to Overlay blend mode – use at least a 100 px soft round brush set to Airbrush in the Options Bar and Flow at 9% and use white or light color to lighten image or black or darker – different colors give some great results – use layer opacity to lower effect) which was used especially where the light is coming into the image; and finished with a Remove Tool layer for smoothing out a couple tiny water issues. In other words most of my basic workflow – now you know what I do! Quite a difference from the original image!…Digital Lady Syd
Same Natural Bridge with Different AI Oil Paint Results
This digital AI oil painting was created by following Marty at Blue Lightning’s steps in his video Photoshop AI Transform Photos into Oil Paintings and it created this interesting photo from my original Natural Bridge image. Can you see the frog? For more info on the AI was created, see my AI Digital Oil Painting – How To Do This Fun Photoshop Blog. The Generative Fill prompt said “very spring oil painting.”
This blog is giving all the particulars as to how this image was post-processed after the Photoshop Beta Generative Fill layer was created. A Color Lookup (PS’s Foggy Night preset at 52 % layer opacity) Adjustment Layer; two textures (still using the obsolete Adobe Texture Pro panel even in the Beta!-used Sakura Skies set to Overlay at 100% layer opacity and Masque set to Color Burn blend mode at 28% layer opacity) for the more pastel look; a Levels Adjustment Layer in the Blue and Red Channels (followed Aaron Nace’s video called Make Amazing Photoshop Composites Quickly-part 1 at the 22-minute point – really interesting technique); a Remove Tool layer for getting rid of some of the artifacts that Generative Fill seems to add sometimes; some painting to create the frog – the eyes were already there (used my SJ Pastel-3 Painting brush that I have used forever – it is set to 67% opacity most of the time – see my How to Create My Favorite Brush Fun Photoshop Blog for the settings); and some Darken and Highlight layers using Sam Peterson’s brush and colors – See my A Few Photoshop and Lightroom Tips and Tricks Fun Photoshop Blog – Tip 2. I really like the dreamy effect the AI digital oil created. …..Digital Lady Syd
Some Pretty Trees with the Help of AI
Had to post my first attempt at trying out the Adobe Photoshop Beta version with its new Generative Fill ability. This image was just of a beautiful fall tree line. I decided to make the image longer and then had the Generative Fill function fill in the area added. It gives you three choices which I did not like so another group of three was generated – this was the forth one generated. It was created with no description in the field – just clicked the generate button. The Portraits – Moody Blues Adjustment preset was added. Then I typed in the generative field “foreground oak tree” – had to clone out a shiny spot in one small area but overall it looks great! That was it! It took all of five minutes to get this final fantastic image from one that was pretty good to begin with. ….. Digital Lady Syd