Hospital Militar
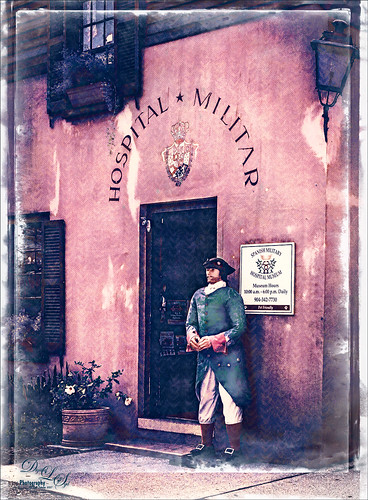
Just had some fun adding an interesting effect to this front door image of the Spanish Military Hospital Museum in St. Augustine, Florida. In PS a free action by Chris Spooner called Engraved Effect Medium was used on the whole image. If you use this action be careful-it makes your image huge. What you need to do is look in the group and decide which layers you want to apply and remove the others to control the final size of the image. I really like the engraved look and the action contains three different levels to experiment using. Then the image was taken into Topaz (see sidebar for website link) Impression 2 and applied the Abstract I preset with changes to fine tune to this image. Next a stamped layer was created (CTRL+ALT+SHIFT+E) was placed on top. Lucis Pro 6.0.9 (no longer available was applied and just the Smooth Detail slider was used. One of my PNG textures was added to the image and set to Overlay blend mode and then set to a bright blue color by clipping a Color Fill Adjustment Layer. The Foggy Night Color Lookup was added and set to 34% layer opacity. Next 2 Lil’ Owls (see sidebar for website link) Starry Night 6 was applied and set to Saturation blend mode at 46% layer opacity. The last step was to use one of Sebastian Michaels edges. It like the sort of vintage feel in the image…..Digital Lady Syd
The Golden Dragon
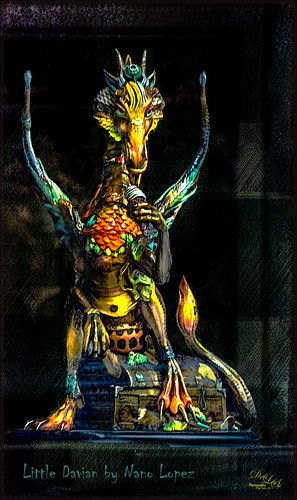
I had never seen a Nano Lopez sculpture until my recent visit to St. Augustine where the James Coleman Gallery had it displayed- this piece is called Little Davian. I shot this beauty through the front window in bright daylight so it took a lot of cleaning up to get rid of the reflections . I thought that the dragon was singing into a microphone but he is actually eating a “Dragon Berry” ice cream cone! Need to check out all Nano’s work – it is amazing! I will give you a quick run down of what was done to the image, but many steps were involved to get an effect I liked. First the dragon was run through Lucis Pro (no longer available) to get the edges defined better – it does not really sharpen but gives a similar look. Then PS Select and Mask command was used to extract the dragon from the background. To get the interesting cyan texture on the right side, a grunge type object created in Corel Painter was placed behind the extracted dragon, set to Soft Light and 52% layer opacity. A Hue/Sat Adjustment Layer was clipped to the layer and set to a Cyan color. A Darken/Lighten 50% gray layer was added. Nik Viveza 2 was used to adjust the color and tone throughout the image – this helped fix the glass reflection problem. Topaz (see sidebar for website link) Clarity was used on just the dragon. A Spotlight Layer set to Overlay blend mode was used on the dragon head. 4 Light Leaks were used on the edges – top and bottom set to a little dark red color, right side cyan and left side a warmish orange. 2 Lil’ Owls (see sidebar for website link) Color Bokeh Grunge Set – overlay 6 was set to Divide blend mode at 40% layer opacity to darken the edge of image. The font is called Chiller. Last step involved adding Topaz Detail 3 – just gave the overall image some sharpening and emphasized the background texture. Obviously my image does not do justice to the actual beautiful piece created by the artist, but it was a joy to work on the image!…..Digital Lady Syd
The Red Lion in the Tower
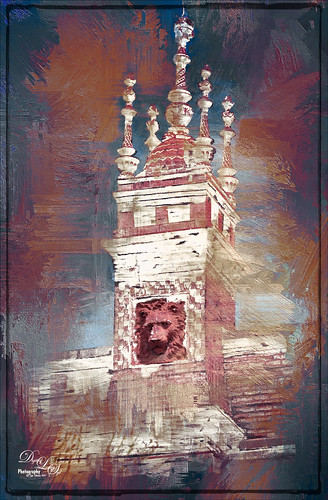
Took this image recently in St. Augustine of the back of the Alcazar Hotel (Lightner Museum) showing one of the beautiful red clay lions. Henry Flagler had these lions placed over both this hotel and the Ponce de Leon Hotel (now Flagler College) exteriors. To begin in PS, a free action by Chris Spooner called Engraved Effect Medium was used on the whole image. Lots of clean up with a mask. Then Topaz (see sidebar for website link) Impressions2 using a Van Gogh preset was applied and the effect was painted off back in PS on the lions face. Melissa Gallo’s Painted Textures Mist on the Lake (no longer available)) was applied twice – one set to Normal and one to Linear Burn at 55% layer opacity. A Hue Saturation Adjustment Layer was used to adjust the color. Then a stamped layer was created (CTRL+ALT+SHIFT+E) was placed on top and taken into Topaz ReStyle using the Cream and Plum preset (one of my favorites) was applied to the image and set to Hue blend mode at 76% layer opacity. On another stamped layer Nik Viveza2 was applied to adjust the contrast just right. Last step added just a simple line border. That was it. I love these beautiful clay lions – they are so striking!…..Digital Lady Syd
Hitching a Ride

This image was taken at the Jacksonville Zoo – this little guy was hitching a ride across the large field for the Lowland Gorillas. The image was first processed in Lightroom using Seim’s Magic – Harsh Sun Fixer preset and then adding Dave Delnea’s Backlight 002 Horiz preset to it to give the interesting lighting effect. Dave’s preset was adjusted before sending the image to Photoshop. Adding this kind of lighting can really pop a boring image. In Photoshop Topaz (see sidebar for website link) Detail 3 was applied using my Little Med Large Detail preset – added a black layer mask and painted back the detail just on the back of the gorilla and the little gorilla. On a stamped (CTRL+ALT+SHIFT+E) layer, Nik Color Efex Pro 4 was added using these filters: Darken/Lighten Center, Color Effex: Vintage set to Film Type 2 and 82% overall opacity, Brilliance/Warmth set only to Warmth at 32%, and Glamour Glow to soften the image a little. Nik Viveza 2 was used to adjust the lighting on the gorillas. I love post processing and painting images from the zoo!…..Digital Lady Syd
Who’s Watching Who?

This gorilla I have used in several blogs – he was very much aware of everything going on around him and all who were watching him. I believe he was concerned for the little gorillas that were playing near him. There was a lot of clean up done to get him ready for the texture and Topaz Impression filter used in the image. The Gorilla was separated from his background using the Select and Mask Tool. It was okay that the selection was not perfect since just this layer was going to be taken into Impression. But first one of Jai Johnson’s fabulous natural textures was placed behind him – one called Daily Textures Captured Light Sea 4 (free download if you sign up for her newsletter). A Hue/Saturation Adjustment Layer was used to desaturate the texture a little and remove the warm gold color, and a Levels Adjustment Layer were used to make the yellow color even more white. Then a Color Balance Adjustment Layer was set to Highlights and Just the Yellow-Blue slider was set to +35 to add a little blue tone into the whites. After reading Jai Johnson’s Being Expressive blog, I decided to try the effect she described. On a Stamped layer (CTRL+ALT+SHIFT+E), the layer with both gorilla and texture was taken into Topaz Impression 2 where the Quick Sketch I preset was applied with these changes: Color Overall Sat -1.00 and Overall Lightness -0.52; Set to Hard Light bm at 54% layer opacity. The just some clean was done in PS and the texture was reapplied on top, set to Overlay blend mode and 52% layer opacity to add some warmth back into the fur of the gorilla. A Black and White Adjustment Layer was added and set to Luminosity to get the colors just right. Just took a lot of clean up but eventually it came out like I wanted it! I really liked the effect that Jai came up with – give it a try!…..Digital Lady Syd
I’m Just a Little Kitty Cat

I just love to photograph the big cats – they are so interesting and beautiful! This tiger image had fencing all over it and the Healing Brush in Topaz Studio (see sidebar for website link) actually took almost all of it out of the image – I was totally surprised. They have just recently added it into the program. For me to get it to work well a very small size of 0.03 was used and by dragging the brush first over the color that you want added in, it tends to fill in with that color. Then just a Curves Adjustment Layer for color adjustment and then a Levels Adjustment Layer for contrast correction for a bit of a vintage matte feel. A Color Look Up Table set to the TealOrangePlusContrast preset and the opacity to 29%. Topaz Detail was used to sharpen the face. A Red Luminosity Curve was used to add a little more contrast. A left side yellow-orange light leak was added to the image to lighten it up a little. Created a composite layer on top (CTRL+ALT+SHIFT+E), made it a Smart Object (right click on menu and select), and opened the Camera Raw Filter. Went to the HSL sliders and adjusted mainly the orange and yellow colors in all the sections to get the tiger color and background just right. Last step was to add the text – used the Streetlight script font. What a cool tiger!…..Digital Lady Syd
A Very Unusual Place!
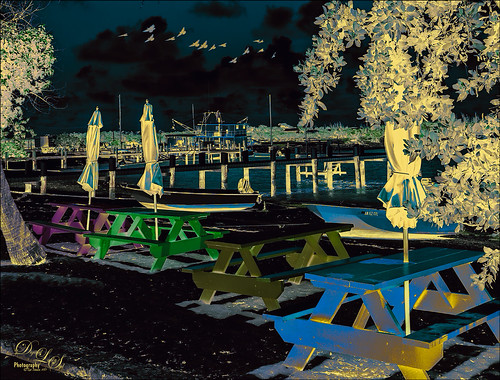
This image was taken at New Plymouth, Green Turtle Cay, the Bahamas. Had fun playing with several different adjustment layers and filters. On a New Layer above image, a bird brush was created using Aaron Nace’s Creating a Custom Brush video. Just added a little Angle Jitter to it. The layer was set to Multiply blend mode at 70% layer opacity. Then a Pattern Adjustment Layer was clipped to the birds and a coffee colored watercolor pattern was used – this is how the wings have a tipped color effect. (See my Patterns, Patterns, Patterns Fun Photoshop Blog for more on this.) A Black and White Adjustment Layer was set to Luminosity on top. Next a Levels Adjustment Layer to add some contrast. Then a Color Balance Adjustment Layer. The Color Negative preset was applied with a Color Lookup Adjustment Layer. Next a Hue/Saturation Adjustment Layer was added and the Master Hue was flipped to the end to get the color palette seen in the image. The Blend If This Layer black tab was split to 0/145 and Underlying Layer’s white tab was split to 130/210 (ALT click on the tabs to split) to let some of the color leak through. Another Black and White Adjustment Layer was added and set to Soft Light and adjusted to get just the right color effect. A Red Channel Luminosity Curve Adjustment Layer was added. A stamped layer was placed on top (CTRL+ALT+SHIFT+E) and Topaz (see sidebar for website link) Restyle’s Gunsmoke and Jordy Blue preset was applied – in the plugin, Restyle section was set to Screen blend mode at 41% opacity and Basic section set to Multiply blend mode and 64% opacity – a few changes were made to the Tint, Tone, and Detail sections. It basically added yellow where the color was white and really brightened up the image. That was it. Not sure I could do it again, but it was fun to figure out a new look!…..Digital Lady Syd
On the Prowl

Felt an urge to paint one of my favorite subjects – the large cats. This beautiful Malayan Tiger was romping around at the Jacksonville Zoo, and definitely not stopping for a photo op. Luckily I spotted him and took the shot. (Okay – he was in his enclosure.) So this followed my basic painting workflow. In Lightroom a crop was performed and Serge Ramelli’s Bad Weather Basic preset was used and then adjusted. In Photoshop Topaz (see sidebar for website link to free program) Studio’s Sharpening Lens Blur filter was used to sharpen the image overall. Then one of my Corel painted textures was added underneath the tiger along with Jai Johnson’s Explorations (10) texture that was set to Linear Light blend mode and 55% layer opacity. On the Tiger layer, a black layer mask was created and the tiger painted and further defined in the Select and Mask panel. After than, just a lot of painting. One of the Mixer brushes that worked well on this image was a free one from Adobe called Munch-Round Ratty and was set to 45 pixels. to create a nice blend when painted over the edges of the tiger body. Several layers of both regular brushes and mixers to paint him in. An Exposure Adjustment Layer was used for the eyes, and Nik Viveza 2 was used to draw eye to his head. Finished off with a Curves Adjustment Layer to bring back contrast. It was a lot of to paint again!…..Digital Lady Syd
Windsor Castle

Decided to turn this image taken inside Windsor Castle‘s gates into a black and white as the sky looked really nice with the treatment. It was converted in Lightroom using the Basic Linear Radial Dark preset by Serge Ramelli. Then the Graduated Filter, Radial Filter and Adjustment Brush were all used to fine tune the effect. (He makes some really nice presets.) In Photoshop some clean up was done before a Color Lookup Adjustment Layer set to Foggy Night applied at 63% layer opacity. Nik Viveza 2 was used to even out the shadows and clouds a little. On a stamped layer Topaz Lens Effects Fog filter was added to the top of the image where the sky was still pretty dark – it also smoothed it out a little. I like the slight bluish tone that is in the image from the Lookup Adjustment Layer……Digital Lady Syd
Looking for Love
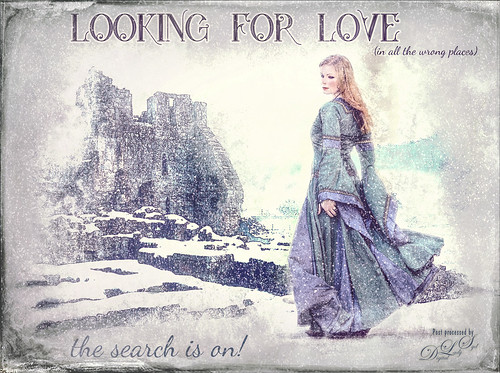
Sometimes it fun to just do something different! This actually took a lot of tweaking to get that romance novel or poster effect. Corey Barker offered one of his tutorials, Quick Hollywood – Inspired Illustrated Effect, for free so off I went. This is not quite what Corey’s poster looked like, but it still has a bit of that old movie magic. Several of the tips from his video were used which is how the illustrative look was created. The girl is called Wayra 11 from Liam Stock and the castle in ruins is called Winter Wonder stock 36 by Tigg, both at DeviantArt – must thank them for allowing the use of their images. Actually used Topaz Studio’s Basic Adjustment and Bloom Adjustment. Nik Viveza 2 was used to adjust the focal points in the image. Love the font called Star Full Inline which has eyeballs in it. The other font is called Dancing Script OT. Had to paint the face a little and added light fog on castle from Topaz Lens Effects. Used my snow effect called Snow1 Overlay and painted it off the foreground. On another layer, used Corey’s Particle Universal brush for snow on the girl and throughout. Last step was Topaz Texture Effects were the border was added. I think it is too hot right now and I am thinking of winter!…..Digital Lady Syd
Hiding Out at the Rookery

This Tricolored Heron was trying to be inconspicuous which meant I had to take his picture. He really did not want my attention at the St. Augustine Alligator Farm Rookery. Therefore he now has a beautiful bright-colored plumage to show off. Felt like getting back to my favorite type of Photoshop – painting and adding a few filters. I have done so many Tri-Colored Herons that adding the extreme color effect was fun to try. A technique by Glyn Dewis was presented in his How to Retouch a Dog Portrait video where he duplicates the background twice. On the first he applies PS Reduce Noise twice using just the Strength slider set to 10 and 4. On the top layer he applied a PS High Pass filter set to just 1 pixel to bring back sharpness. These layers were then grouped. It gives a very subtle painterly feel and gives a good place to start by smoothing over the background. On a couple layers on top, several blobs of color were added on the bird to make him more color. The layer opacity was set to around 50% and Overlay and Vivid Light blend modes. Had to clean up the background and fill in some holes. On a stamped layer (CTRL+ALT+SHIFT+E) the Camera Raw Filter was opened where several Radial Filters were used to direct light. On another New Layer new hair was painted in to fill out the color on the birds lower body. A Selective Color Adjustment Layer was used to add a bluish tint into the image. On a clean up layer, some of the too sharp leaves were painted to soften their effect. Then on two stamped layers, Topaz (see sidebar for website link) ReStyle was applied using on one layer the Rum Purple preset (set to Multiply blend mode at 45% layer opacity) and the Wedgewood Blue and Tan preset (set to 55% layer opacity) on the other. A layer mask was added to the Wedgewood layer and parts of the bird were painted back even more. An Exposure Adjustment Layer was used to sharpen the eye. On a New Layer set to Overlay blend mode and 71% layer opacity, a Spotlight effect was created to emphasize the face a little more. Nik Viveza 2 was used to further enhance the focal point. A subtle vignette using How to Create a Subtle Vignette blog was added. Last step involved adding a Lens Blur Noise effect on a stamped layer (see my 10 Now so Well Known Photoshop Tips blog – first tip). That was it. Got to love these beautiful herons!…..Digital Lady Syd
Fog Rolling In

This image was created using several elements and textures – just a lot of fun to do! I have been sailing when the fog comes rolling in and I wanted that eerie feeling when it happens. The original boat element is one I took in London several years ago – it is an actual replica of the Golden Hinde – Sir Francis Drake’s galleon he sailed in 1578. In Lightroom the ship image had been converted to black and white before opening in PS. Next a New Document was created in PS and this image was loaded into it. The ship image was cropped and moved to the left side. Next Distressed Textures’s The Artist’s Palette Moody Earthtone texture was placed underneath at 25% opacity, and a Hue/Saturation Adjustment Layer was set above to make the texture less saturated and more of a blue-green tone. A Levels Adjustment Layer was clipped to the ship image (ALT+click between the layers). The lighthouse was added using some old clip-art from the Old Fashioned Nautical Illustrations book (#371). On a New Layer Obsidian Dawn’s Light Beam set Lighthouse Beam 1 was applied at 51% opacity. On another New Layer Lavender Designs Birds Nest Brush was applied – the two birds sitting on the sails. Jai Johnson’s Flybirds png2 was placed on another New Layer at 27% opacity – a layer mask was added and some of the birds were painted out. Then in the Properties Panel, the Density was set to 61% and Feather to 2.3 so the look like they are disappearing in the fog. Four Adjustment Layers were added: Hue/Sat for the yellow in the beam, Color Lookup Pastel 8 Hues set to 25% opacity, Levels to add contrast back, and another Color Lookup at 69% opacity using Blake Rudis’s preset Vintage Baby Blue. On another New Layer set to 26% opacity I used my old Cloud Text & Smoke Brush to add in more fog and haze. Using the Adobe Paper Texture Pro already supplied textures, 3 were stacked: Brush Rose set to Overlay at 67% opacity, Caspian set to Overlay 89%, and Touchtone set to Difference at 25% opacity. A Curves Adjustment Layer set to Luminosity blend mode and 61% opacity and was added to put contrast back into the image. Felt something was missing so I added 2 Lil’ Owls (see sidebar for website link) texture Cosmos 14 set to Multiply blend mode and 67% layer opacity – her star textures are some of my favorites! On a New Layer some of the spots from the texture below were painted out using my SJ Pastel 3 brush (see my How to Create My Favorite Brush blog). Topaz (see sidebar for website link) Lens Effects Fog filter was applied and set to the bottom right corner – in PS it was set to 66% layer opacity. Add a Red Channel Luminosity Curve. Then Nik Viveza 2 was opened and the final focal point was adjusted. I decided that I just did not like the way the fog looked, so with two brushes, Cloud Billoway and Cloud Heft from Gruts FX Cloud Set were both increased to a very large size and dabbed down to get the fog effect – then the layers were set to a very low layer opacity to give the dreamy fog effect. Clipping Hue/Saturation Adjustment Layers to each allowed for some color variation. In the last step I added one of my frame layer styles setting colors from the image. This turned out to be quite a project!…..Digital Lady Syd
A Pink Orchard

This orchard image was taken at the Harry P. Leu Gardens in Orlando, Florida – a wonderful place to take flower images if you are in the area. This image was started several weeks ago so I am not completely sure what I wanted as an end result. This flower began as a purple orchard, but Topaz (see sidebar for website link) Texture Effects 2 was opened and the Citronella Lily was applied with several adjustments. On a stamped layer (CTRL+ALT+SHIFT+E) Topaz Impression’s Fine Brush Scumble was applied. On another stamped layer, Topaz Detail 3 was applied, another composite layer and Lucis Pro was applied, and finally on yet another stamped layer, Topaz ReStyle’s Rustic Red and Orange preset. Sort of amazing all the Topaz effects in this little flower! I used my favorite line brush, Grut’s Ink Pin Clinger – to actually draw around just a little around the petals. Two textures were added: Kim Klassen’s August Trio Traverse blend mode set to Vivid Light at 18% and her Fav Collection Cinnamon set to Multiply blend mode at 65% layer opacity. A couple Curves Adjustment Layers and a Color Lookup Adjustment Layer set to Foggy Night at 55% layer opacity. Another stamped layer was created and Nik Viveza 2 was used to adjust the lighting in the image. A Red Channel Luminosity Curve was applied as a final step. Lots going on here……Digital Lady Syd
Native American Bottles, Pots and Dishes

This image taken at the Ormond Beach Native American Festival was actually turned into a black and white in Lightroom. Painting in the highlights with an adjustment brush really made the light pop in the final iteration. In Photoshop, to remove a bit of noise, especially in the shadows, Topaz DeNoise 6 was used to remove it (used the Overall and Shadow sliders). Then Lucis Pro was opened to sharpen the details a little. It was set to Difference blend mode at 24% layer opacity and the Blend If sliders were used to further pull in the details. A Curves Adjustment Layer was used to add contrast. For color a Hue/Saturation Adjustment Layer was set to Colorize and a teal color effect was selected. Next another Hue/Saturation Layer was opened and a yellow-orange was applied to just the Highlights of the image. At this point the image looked really flat, but kind of old and vintage looking. I rather liked it. On a stamped layer (CTRL+ALT+SHIFT+E), Topaz ReStyle was opened and the Rustic Red and Orange preset was applied with a few adjustments and set to 74% layer opacity. On another stamped layer Topaz Texture Effects 2 was opened and A Little Dingy preset was applied. The Texture section was changed to a gold and black bokeh which enhanced the lighting effect. That was all that was done……Digital Lady Syd
The Mighty Bat Flower

This unusual Bat Flower taken at the Harry P. Leu Gardens in Orlando, Florida, is an image I have wanted to post-process for a long time. I keep expecting a little Batman to come flying out of its center! It was a little tricky since it has such unusual antennae-like strands coming out of it, and there was a lot of light issues on the original image. The actual flower has a more brownish tone. I originally post-processed it set to the actual color, but it looked pretty boring. Therefore, I took a little artistic license and changed it to some of the purple shades already in the original image to give it a little pop.
There was mainly just a lot of clean up on this flower. A Selective Color Adjustment Layer and a Color Balance Adjustment Layer were used to adjust that color discussed above. Nik Viveza 2 was used to get the highlights on the flower just right and to darken the edges. A Green Channel Luminosity Curves Adjustment Layer was set to Luminosity blend mode at 73% layer opacity to mainly adjust the contrast on the actual flower. A Matt Kloskowsky Vignette (see my How to Create a Subtle Vignette blog) was applied as a last step. Not that much – just a lot of clean up! I think this is one of the most interesting flowers I have ever seen!…..Digital Lady Syd
Just Hanging Out with His Buddies

Just thought I would add this image of a bunch of alligators enjoying hanging out at The Rookery at St. Augustine Alligator Farm waiting for that egg that happens to fall out of a nest. Sad but true–sigh! Just my basic workflow here – some Lucis Pro, Camera Raw filter and Nik Viveza 2 to adjust the focus. Some Dodging and Burning, and Luminosity Curve and Black & White Adjustment Layers. Just a lot of fun here!…..Digital Lady Syd
An Engraved Leaf

This image was taken at the Ormond Memorial Art Museum and Gardens of a pattern drawn into the sidewalk. The texture in the image was so nice, I decided to add a little pizzaz to it. First Topaz (see sidebar for website link) ReStyle preset Loulou and Mandy was applied. This gave it the bright orange and turquoise colors. Three adjustment layers were stacked: Color Lookup using Fuji F125 Kodak 2395, Levels, and Photo Filter using Cyan at 52% density. On a stamped layer (CTRL+ALT+SHIFT+E) Topaz Texture Effects2 was applied using a Dingy Cream preset. On another stamped layer, Nik Viveza 2 was applied to adjust corners. A Vibrance and Saturation Adjustment Layer was used. Then I decided to create a brush from the texture of a section selected using the Marquee Tool, turned to black and white, then painted out some more areas, and went to Edit -> Define Brush Preset. Now used the brush to paint in some added texture over the feather and flower and in blank parts of the image to add more texture. I really like the brush I created and hope to use it some more!…..Digital Lady Syd
The Pond Fairy…is always watching you

The Pond Fairy was a lot of fun to create. The original image was a lily pad pond image taken at the Ormond Memorial Art Museum and Gardens. The sun appeared in the water as a brilliant white glare where the face is located. The fairy face is made from a brush I created from a model’s face. Corel Painter’s ParticleShop Photoshop plug-in was opened and the Cluster brush set to a bright yellow with the Glow checked and was painted on the plant on the left side and little on the tips of the lily pads. A texture from 2 Lil Owl (see sidebar for website link) called Mosaic Set Aqua Grunge – this is one of her best sets in my opinion – was applied and set to Subtract blend mode at 19%layer opacity. Topaz (see sidebar for website link) Lens Effects was opened and the Diffusion filter was applied to really soften up her face and some of the sharp lily lines. Then it was removed in part of the image with a layer mask. Topaz Restyle was opened and a preset was made of the image at this point. Then the actual image sliders were changed to get a little bit different color palette. This is a great way to get the colors just like you want them, especially if they are pretty close to what you like. The other presets just did not work with this image. (See my How to Use a Topaz ReStyle Trick for Improving Your Image blog for how to do this.) A few splats were placed on a New Layer to give a little fairy dust and water bubble look. On a composite layer on top (CTRL+ALT+SHIFT+E) and opened Nik Color Efex Pro 4 – used Detail Extractor, Glamour Glow and Midnight filters. This layer was set to Multiply blend mode and 24% layer opacity. A group was created for the face layers where the eyes, cheeks and lips were painted. Also the clover hat was added to her image here. This was from my favorite object site – PixelSquid. The fish are from an image taken in Hawaii at the Hilton Waikoloa Village. It was layered on top of the water lily image, then free transformed to fit the pond area. A Black and White Adjustment Layer and Levels Adjustment Layer were set to get the correct tone and color in them. A layer mask was used to fine tune the fish into the area. Nik Viveza 2 was opened to adjust the focus. The text is a free font called Viner Hand ITC. Quite a few steps but lots of fun. So next time you look into a pond, check out The Pond Fairy who will be watching you…..Digital Lady Syd
An Army Tortoise

I have visited the St. Augustine Alligator Farm many times over the past few years and for some reason, these huge Galapagos Tortoises always catch my eye. They always look the same and are not particularly colorful, but for some reason this image caught my attention as it looks like he is wearing an Army camouflage helmet on his back. I just could not pass up the chance to try it out, so here my Army Tortoise – I think he really has a bit of a military expression on his face.
Just my basic workflow using Topaz Clarity to sharpen him up a bit, Topaz (see sidebar for website link) Simplify using a preset created from Serge Ramelli’s video called How To Turn a Photo into a Cartoon with Topaz Simplify 4.0, a Selective Color Adjustment Layer to turn the blue tones in his shell to green, Nik Viveza 2 to even out the edges, a Lighten and Darken Curves Adjustment Layer to slightly dodge and burn the image. 2 Lil Owls (see sidebar for website link) Mosaic Set Benoit textures was added and set to Multiply blend mode, and her Mosaic Set darcy grunge texture was set to Screen blend mode. For this texture the Blend If This Layer white tab slider was split and set to 90/128 to give the pattern effect just on the outside of the image. On a New Layer set to Overlay, a couple large round soft strokes were made to act as a spotlight on his face and part of his shell. A little clean up was done to finish up. I really think he looks so much more interesting now!….Digital Lady Syd
Poising for a Portrait

This beautiful Tricolored Heron is waiting for her mate to return to the nest with more nest ingredients. I could not believe how beautiful her eyes were! And where is her neck – how does she do this? The image had lots of shadows on her feathers that had to be removed – used both Lightroom’s Adjustment Brush set with the Saturation way down and clarity up to retain the feather structure, and then in Photoshop used a little cloning on the feathers. On a stamped layer (CTRL+ALT+SHIFT+E) Topaz (see sidebar for website link) Clarity was applied to pull out the feather details more – the background was painted out in a layer mask. (For Clarity settings, see below.) On another stamped layer Topaz Impression 2’s Jai Johnson’s Oil Glaze Light Original Color for noise removal preset was applied. (Need to try this preset if you shoot bird and wildlife photography – see her preset settings in her video In the Digital Studio January 6, 2017). Darken and Lighten Curves Adjustment Layers were created and the layer masks were filled with black. (See my How to Use Curves Adjustment Layers to Dodge and Burn an Image blog.) Areas that needed either adjustment were painted back. A Red Channel Luminosity Curve Adjustment Layer was created. (See my How to Use a Red Channel to Create a Nice Blended Image Effect blog.) Then an orange Solid Color Fill Adjustment Layer was applied at 19% layer opacity to warm up the image slightly using the mask to remove areas that were too warm. Finished up with Nik Viveza 2 to add a little vignette and drive focus to the bird’s eye. I just love the expression of this lovely lady…..Digital Lady Syd
Here are the basic Clarity settings used for my SJ Scottish Landscape: Clarity Section – Dynamics: Micro Contrast 0.73, Low Contrast 0.33, Medium Contrast 0; and High Contrast -0.34; Tone: Black Level 0.69, Midtones 0.02, and White Level -0.34; Hue/Sat/Lum Section – Hue Red 0.13, Orange 0.11, Green 0.33, and Aqua -0.36; Sat Red 0.19, Orange 0.14, Green -0.31, and Blue -0.19; and Lum Red 0.59, Orange 0.16, Yellow -0.02, and Green -0.37; all not listed colors were set to 0. For this image, changed Medium Contrast to 0.70, set all Hues to 0, and changed these Lum settings to: Orange 0.39 and Yellow -0.87.
Teasing the Bird Paparazzi

This beautiful snowy egret looks like he is having a great time showing off in front of the large group of photographers trying to get him centered in the cameras. I thought this was one of the funniest images I have taken at the St. Augustine Alligator Farm Rookery. Added Gaussian Blur to the whole image at Radius 12.5 and painted back the bird. The whole background was just too busy and the photographers way too distinct. On just the bird a little Topaz Clarity was used to bring out the detail in the bird’s wings especially. Used an Exposure Adjustment Layer to sharpen the eye. Then Topaz ReStyle’s First Steps preset was applied. Used Nik Viveza 2 to balance out the color in the image and on the birds wings. A Red Channel Luminosity Curves Adjustment Layer finished up the image. It was a little tricky to not over-sharpen the bird to keep it from looking like a composite. I had to spend a lot of time just toning down the edges to blend into the overall background. Still like the image…..Digital Lady Syd
Building a Nest for the Future
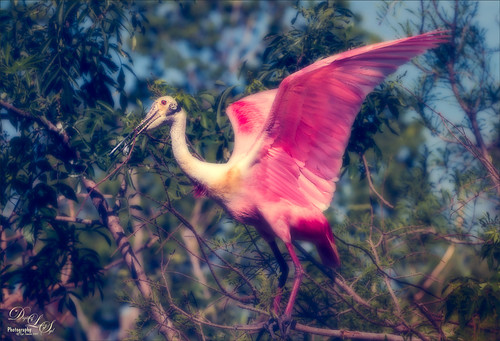
One of my favorite birds to photograph, partly because they are so funny. This Roseate Spoonbill had to work pretty hard to get the branch broken off the tree limb so his mate could add it to the nest at the St. Augustine Alligator Farm Rookery. The couples work very hard together getting it all just right. This guy was in such a busy background that I had to figure out a way to calm it down. Decided to go with a bit of a glamour look to soften the whole image down thanks to Sebastian Michael‘s action. (If you took his course, the link is in a recent e-mail.) I hope I get to find this guys nest and see the chicks that will be hatching soon. ….Digital Lady Syd
St. Giles Cathedral Entranceway
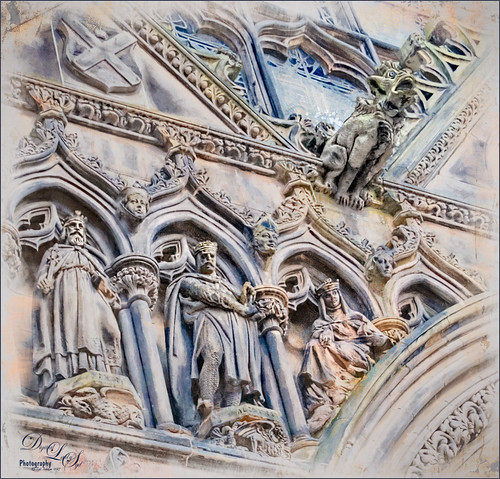
This image of St. Giles Cathedral in Edinburgh, Scotland is of the West Doorway and contains many interesting carvings that were done by John Rhind in 1884. I am still trying to figure out who the sculptures are of – they represent historical people of Scotland – the middle guy is named Alexander, maybe the king who erected the first church at this location in 1120. Also the Gargoyle surprised me as he was rather prominent in the image (they are used as waterspouts and protect the church from evil spirits). I still wonder who all the people are that are just carved faces in the wall. The workflow is basically the same one used in the my Adding a Creating Painting Effect Fun Photoshop Blog. Lucis Pro was used to sharpen it up a bit. Topaz (see sidebar for website link) Impression’s Abstract Settings Blake Rudis set to 63% layer opacity. A white layer with many parts painted out in a mask. A frame was added with a Pattern Adjustment Layer clipped to give the soft pink tones. Some clean up, a little dodging and burning, and Nik Viveza 2 to finish off. Would love to get back to Scotland and see who all these carvings are. ….. Digital Lady Syd
Tiny Red Berries

These little red berries were found growing on a shrub in my yard – they appear after some tiny white flowers fall off of it. This strand was only about 1 inch long and the image was taken with my Lensbaby Composer at F/4 using a Macro +4 Lens. In Lightroom a Scott Kelby Trendy High Contrast Look preset was applied and a lot of time was spent to sharpen the berries using the Adjustment Brush. This image had a lot of noise in the image so the Detail Sharpening Amount and Noise Reduction Luminance sliders were set to 0 so it could be removed more effectively in Photoshop. Once in Photoshop Topaz (see sidebar for website link) DeNoise 6 using the Raw Moderate preset was applied and did a much better job of removing the noise. This layer was duplicated and Topaz Texture Effects 2 was opened where the Fantasy Land II preset was added. A bokeh texture was inserted into the preset for the 2nd Texture section. In the Masking Enabled part of the Texture section, a black brush set to a Strength of 0.43 was used to lightly remove any bokeh effect from the berries. The Texture Effects layer opacity was set to 91%. On another duplicated layer, Topaz ReStyle was opened and the Swam and Sherpa Blue preset was applied and set to 50% opacity and Screen blend mode in the plug-in and once applied, the overall layer opacity was set to 85%. Just finished up with the Black & White Adjustment Layer set to 56% layer opacity pop the colors and set to Luminosity blend mode, a Red Channel Luminosity Curve Adjustment Layer to tone down highlights, and Nik Viveza 2 to adjust the focus and add a little vignetting. Pretty much my regular workflow. …..Digital Lady Syd





