A Particle Brush Flower

This beautiful Chinese Hibiscus bloom was painted in Corel Painter using one of their new particle brushes and following the short video called Painter 2015 Particle Brush Painting Featuring Karen Bonaker. The image started with auto-painting using the Oils category Particle Spring Oil Mop brush variant. So much fun. Then brought it back into Photoshop to apply the textures, although it could have been done the same way the video showed in Painter. The flower was selected by going to Select -> Color Range and choosing white. Then added a layer mask to the painted canvas layer so the flower is white and the background is black in the mask. Since I wanted the edging to be yellow around the flower, the Layer Style was opened and the B Channel was unchecked. Also the Blend If This Layer black tab was split (ALT+drag to split tab) and set to 133/158. Two textures from French Kiss (see sidebar for website link) were placed underneath: Colorwash Juin set to Normal at 100% Layer Opacity and Solstice Well Spring set to Multiply at 100% layer opacity. The Layer Style was opened up for the last texture and the Blend If This Layer white tab was split and set to 221/255 and Underlying White tab split to 195/226. The original Flower layer was placed on top with a black layer mask applied. Just the leaf veins in the front leaf and a few other details were lightly painted back in with white in the mask. A Curves Adjustment Layer was added to bring back some contrast. Last step was using Nik Viveza 2 to really add some focus to the center leaf. I really love how the particle brush created this rather interesting effect around the flower……Digital Lady Syd
Digital Lady Syd Related Blogs:
Corel Painter’s Auto-Painting Results – Not Bad!
Doors, Doors, Doors!

Did this photo a while ago of an old home in Savannah, Georgia, that was being renovated. The original image was not that pretty as the building had to be taken into Photoshop’s Lens Correction where the distortion was removed. Many layers of clean up were done to get rid of some Spanish Moss hanging down in front of the image from an overhanging tree. Nik’s Color Efex Pro 4 was opened and the Detail Extractor filter was selected (Detail Extractor 46%, Contrast 44%, and Saturation 6%) and Tonal Contrast filter was added (Highlights 1%, Midtones 36%, Shadows -33%, Saturation 59%, and Contrast Type High Pass). Now some of the beautiful color in the doors and brick started showing up. On a stamped layer (CTRL+ALT+SHIFT+E) was created and Topaz (see sidebar for website link) was opened and the Wonderland Preset was applied at 53% opacity. This was a great example of how Topaz Glow lights up an image. I love the final appearance of the home – hope it turned out this nice…..Digital Lady Syd
Digital Lady Syd Related Blogs:
How to Get the Soft Glow in Topaz Glow
An Artsy Sketch

Just playing around with an effect I learned from a tutorial by Lesa Snider called How to Convert a Photo to a Colored Sketch with Photoshop. It actually did a pretty nice job on this image. After converting the image to a sketch, I went to the Select -> Color Range and chose Highlights in the drop-down menu. Check Invert box and say OK-a layer mask is applied to the image selecting the background. Next I applied two textures I have created underneath the sketch with the top layer set to Hard Light and the Blend If This Layer black layer set to 101. Created a stamped layer (CTRL+ALT+SHIFT+E) and added a Curves Adjustment Layer for some contrast. Next several layers were created and just different areas were painted to emphasize them. Created another stamped layer and applied Topaz (see sidebar for website link) ReStyle (Peach Prairie preset with changes to Sat Primary 0.02, Third -0.05, and Fifth 0.25; and Primary -0.58, Third -0.20, and Fourth -0.36; Basic set to Color Blend Mode , Tone White Level -0.37; and Details Structure -1.00 and Sharpness -1.00 to get a more painterly look on the colors). Added a copy of the image before ReStyle was added and set it to Luminosity at 42% layer opacity to tone down the colors a little. Sort of a crazy looking image, but was still a lot of fun to play with all the colors……Digital Lady Syd
Using Topaz Glow to Add Color

Thought I would do a quick before and after on an image that Topaz (see sidebar for website link) Glow was applied to. Below is the original as I first processed it as an HDR image with a very wide angle lines.

I like both renditions – they are just very different. You can see what mainly the color sliders can do to an image in Glow. Essentially that is all I did with this image. I did do a little painting on a New Layer on top just to make it look like I wanted it to look – used my Chalk 60 brush (with Angle set to 19%). (Here are the Glow settings if you would like them – TG-SJ Secondary Webbing preset are Primary Glow: Glow Type Light, Glow Strength 0.00, Effect Sharpness 0.00, Detail Strength 0.87, Detail Size 0.20, Brightness 0.03, Contrast 0.47, and Saturation 0.96; Secondary Glow: Glow Type Light, Glow Strength 0.56, Effect Sharpness 0.46, Electrify 0.00, Simplify Details 0.02, Brightness -0.13, Contrast 0.24, Line Rotation Rotation 0.00, and Glow Spread 0.26; Color: Yellow Saturation 0.20 and Yellow Lightness 0.34; and Finishing Touches: Effect Coverage 1.00, Coverage Transition 1.00, and the rest 0.00. Note you need to change this to Soft Light before the settings make any sense. Then here are the settings used to change it to the above: Added Orange Sat 0.78; Green Sat 0.40 and Lightness -0.41; and Blue Hue 0.18, Sat -0.27, and Lightness 0.26; and changed Yellow Sat 1.00 and Lightness 0.88. In Photoshop the layer was set to Overlay blend mode.) I find this transformation rather amazing!…..Digital Lady Syd
M&M’s Getting Their Last Breath of Air

Sunday it was time to take down the Christmas ornaments. These adorable M&M ornaments my sister got me a few years ago are some of my favorites. In Lightroom 2 Lil’ Owls (see sidebar for website link) Fresh Color 7 preset was applied and then a couple adjustment brushes were used, one with Clarity and Sharpness increased and painted in the faces, and one with a little yellow color to draw the eye more towards the yellow M&M. In Photoshop Topaz (see sidebar for website link) Detail 3 with my Little Med Large Details preset applied (Detail Overall Medium Details 0.38 and Large Details 0.16 and Tone Contrast 0.30 and Shadows -0.01). Back in Photoshop a black layer mask (CTRL+I in regular layer mask) was added and just faces were sharpened again. A stamped layer was created (CTRL+ALT+SHIFT+E) and Topaz Adjust’s French Countryside preset (my favorite Adjust preset) was applied. This time a regular layer mask was added back in Photoshop and the bodies were slightly painted back with a 30% opacity black brush. The layer was set to Linear Burn blend mode at 40% layer opacity. I just wanted a touch of the Adjust in the image to soften the background area. Next R Gough’s Watercolour on Canvas Overlay was added. This overlay was in the a wonderful free holiday pack from Design Cut. A blue Solid Color Fill Adjustment Layer was clipped (ALT+click between layers to clip) to add a pretty bluish vignette. The last step was a Curves Adjustment Layer. That was it. This was a lot of fun to do a very traditional treatment to the photo!…..Digital Lady Syd
HDR Tree

One last Christmas post this year. Someone said to take some HDR bracketed shots of your Christmas Tree and it will look really good – so that is what I tried here. As usual I get carried away with my favorite filters and started adding in some things, but I did process the three bracketed images in Nik HDR Efex Pro 2 using its Dark preset. Then in Lightroom Seims PW4 (see sidebar for website link) Super HDR and his Tint Warming 81A presets were applied before opening in Photoshop. Duplicated the Background layer and opened it up Topaz (see sidebar for website link) Glow – applied my SJ GrapIII Beach preset (settings listed at bottom) – this plug-in really added to the overall tone and color of the image, then set the blend mode to Color Dodge in Photoshop and the Fill to 74%. (Note: With Color Dodge blend mode, adjusting the Fill slider keeps the effect more pronounced than adjusting Opacity slider, which creates a more dull look). Did some clean up and applied Viveza 2 to add a slight vignette feel to the corners (could have used the Radial Filter in ACR). Next Topaz ReStyle was opened and the Dark Ecru preset was applied (these changes were done: ReStyle Opacity 73% and Texture Strength 0.44; Basic Color -0.31; Tone Black Level 0.11, Midtones -0.25, and White Level 0.08; Detail Structure -0.37 and Sharpness 0.56.). A Curves Adjustment Layer was used to add back a little contrast as the last step. It was a lot of fun to do an HDR – have not done this in a while…..Digital Lady Syd
(My SJ GrapIII Beach Topaz Glow settings: Primary Glow: Glow Type Dark, Glow Strength 0.17, Effect Sharpness 0.09, Electrify 0.23, Simplify Details 0.25, Edge Color 0.20, Detail Strength 18, Detail Size 0.24, Brightness 0.23, Contrast 0.17, Sat 0.01, Line Rotation 0.09, and Glow Spread 0.20; Secondary Glow: Glow Type Light, Glow Strength 0, Effect Sharpness 0.47, Electrify 0.17, Simplify Details 0, Brightness 0.36, and Contrast 0.62; Color Red Sat 1.00; Orange Sat 0.27; Yellow Sat 0.20 and Lightness 0.09; Aqua Sat 0.78 and Lightness -0.26; and Blue Sat 0.49; Finishing Touches: Effect Coverage 0, Smudge 0.00, Sharpness 0.25, Sharp Radius 0 and Vignette Size 0. For this image these changes were made to this preset: Changed Secondary Glow to Dark. Changed Red Sat to 0, Orange Sat to 0.79, Aqua Sat 0; and Green Hue 0.32, Sat 0.45, and Lightness -0.27.)
More Holiday Cheer!

Just another Merry Christmas Card – hope all are enjoying the season. I was just adding different filters to layers to see what happens and this is what I got! Hum….. Anyway, this is what I did. Topaz (see sidebar for website link) Clarity was used to sharpen up the original tree ornament image. On a duplicate layer above, Topaz Glow’s Fur & Feather I preset was applied. Next Topaz Impression’s Abstract I preset was applied and I adjusted a couple sliders. In Photoshop the layer was set to Soft Light. Then the layer was duplicated and set to Normal blend mode at 77% layer opacity. A layer mask was added and some of the ornaments was painted back. I painted the text in Painter and placed it in as a layer with an Inner Glow layer style. On a stamped layer (CTRL+ALT+SHIFT+E) was created and taken into Smart Photo Editor. (Photo-art at a click 050; Changed Master fade to left just a little; Hue -0.298; and 2nd Hue 0.369. When brought into PS, it turned the color scheme very different but workable. Used Selective Color Adjustment Layers to get the color tweaked to where I wanted it.) The last step involved adding Nik’s Viveza 2 and adding focus on the ornaments. Just a lot of fun……Digital Lady Syd
On the Beach

This is a nice little beach near my home called Ormond by-the-Sea. Thought I would try applying some of my new filters to this image. On a duplicate background layer in Photoshop, the Topaz (see sidebar for website link) Glow preset called Graphic III preset was applied. (Here are the adjusted settings I used: Secondary Glow: Glow Type Light, Glow Strength 0.23, Effect Sharpness 0.47, Electrify 0.17, Simplify Details 0, Brightness 0.36, Contrast 0.62, and the other two 0; Color: Red Sat 1.00, Orange Sat 0.27, Yellow Sat 0.20 and Lightness 0.09, Aqua Sat 0.78 and Lightness -0.26, and Blue Sat 0.49. Set to Multiply at 100% strength). This brought out the structure of the building very nicely. The background layer was duplicated again and placed on top. This time I used a preset I had created based on their Wonderland preset. (Here are the settings if you want to try them: Primary Glow: Glow Type Dark, Glow Strength 0.36, Effect Sharpness 0.29, Electrify 0.23, Simplify Details 0.21, Edge Color 0.13, Detail Strength 0, Brightness 0.37, Contrast 0.45, Sat 0.20, Line Rotation and Glow Spread 0; Secondary Glow: Glow Type Light, Glow Strength 0, Effect Sharpness 0.25, Electrify 0.11, Simplify Details 0, Brightness 0.77, and Contrast 0.60; Color Overall Hue -0.96, Sat 0.28, and Lightness 0; Red Sat 0.35; Orange Hue -0.46, Sat -0.34, and Lightness 0.79; Yellow Hue -0.34, Sat 0.41, Lightness 0.58; Green Hue -1.00; and Blue Sat 1.00; Finishing Touches: Effect Coverage 0, Smudge 0.05, Sharpness 0.30, Sharp Radius 0 and Vignette Size 0.) A layer mask was added and the sky and a little of the building was painted away so the first Glow preset settings appear above and the new ones below. Did a little clean up at this point using the Spot Healing Brush. A stamped layer was created on top (CTRL+ALT+SHIFT+E) and Topaz Impressions’s Dega Dancer I preset was applied as is. This really warmed up the image. Last, Nik Viveza 2 was used to add a little more focus on the large building in the distance. I believe this image is a pretty good representation of how it felt to be on the beach on a sunny early Fall day……Digital Lady Syd
Simply Glowing!

This an image of some vintage toys taken at a local antique show. The new Topaz (see sidebar for website link) Glow plug-in was applied to get this rather classic application of the plug-in. In Lightroom Seim’s (see sidebar for website link) Crosslight Warm preset was applied before bringing the photo into Photoshop. The layer was duplicated and Photoshop’s Shake Reduction filter was applied. This layer was duplicated and this time Topaz Glow’s filter was opened and Fractals II preset was used. Next Nik’s Analog Efex Pro 2 was applied and my SJ Wet Plate preset was selected. (Settings for this plug-in included: Basic Adjustments with 6 individual control points placed on each item to set the Detail Extraction, Brightness, Contrast and Saturation for each – this creates the darker background in the image; Photo Plate Strength 82% set to Corroded using the middle plate; Lens Vignette Amount -22, Middle between Circle and Rectangle, and Size 83%; Film Type Subtle 1st row/4th down set toward Faded, Strength 89%, Grain per pixel 500, and Soft/Hard in the middle; and Levels & Curves slight S-curve in Luminosity channel.) This is the really interesting final look that happened by combining these plug-ins. I do like the new Glow filter and am still learning how to use it to get some new effects. Just love trying new filters out – totally fun!…..Digital Lady Syd
Painting in a Vector Pattern
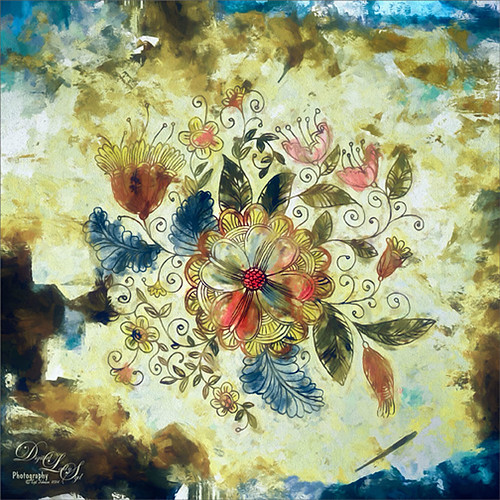
This is an image I was just having fun doing. Started with a layer that I placed a vector floral image on – Graphichive Floral vector flowers Swirls and Flowers 2 (there are some beautiful vectors on this site so check it out!). It was on a sheet with several other clip arts – had to open up the jpg, use the Rectangular Marquee Tool to select it and place on its own layer. Then select the background by going to Select -> Color Range – check Invert so that just the lines are selected and you now have transparent clip art that you can paint each flower and leaf the way you want. In this case I created a square file and copied the clip art layer over to this file. Used Free Transform (CTRL+T) and hold SHIFT key to adjust the size proportionately.
So to paint this, I used 6 different Pattern Fill Adjustment Layers – selected ones I liked, filled the Adjustment Layer masks with black (CTRL+I) inside the mask, and painted in white where I wanted that patterns to show up. If I did not like the color the pattern was, I just clipped a Solid Color Adjustment Layer set to Color Blend Mode to the Pattern Fill Adjustment Layer to change it. (ALT+Click between the layers to clip) I put all of the layers into a group by highlighting them and clicking on Create a New Group icon at the bottom of the Layers Panel. For a review of how to do this, see my Fun Photoshop Blog called How to Colorize an Old Photo. Next I placed a texture between the white background layer and the group – in this case it was Painted Textures Pilgrims’ Journey set to Pin Light blend mode. On top a Curves Adjustment Layer as added for contrast. Then because I could, Topaz (see sidebar for website link) Impression was applied using my SJ WC look on bldgs. (Settings used: started with Watercolor II preset and these were the final settings: Stroke Type 04, Brush Size 0.91, Paint Volume 0.42, Paint Opacity 0.87, Stroke Width 0.33, Stroke Length 0.89, Spill 0.23, Smudge 26, Coverage 1.00, Color Overall Hue 0.15, Saturation -0.20 and Lightness 0.06; Red Sat 0.47 and 0.14; Orange Sat 0.60 and Lightness -0.42; Yellow Sat -0.33 and Lightness 0.13; Green Sat 0.20 and Lightness -0.32; and Blue Sat 0.36; Lighting Brightness -0.04, Contrast 0.39, Vignette 0, and Light Direction X0.33 and Y0.06; and Texture Strength 0.78, Size 0.30, Canvas IV, Background Type solid white, and Background color used #d38967 – all other settings not listed at 0.) Next Topaz ReStyle using another one of my presets called SJ BW with greens – not sure how I got this one so I cannot give you the settings, but obviously I used some B&W setting in ReStyle. Last step involved Nik Viveza 2 to draw the eye to focal point, the main flower, in the image. It sounds like a lot of work, but it really was just experimenting and playing in Photoshop……Digital Lady Syd
Fall in Florida

This is a quick Android (yep – not an iPhone person) image taken from a tee box at one of our local golf courses. (For people who know – I-95 is hidden right behind the treeline.) Could not resist the slight feel of Fall that is almost over – not quite like Virginia when the trees are in their glory, but not bad on a wonderful sunny day! I have been so busy that I have not had time to look at the new OnOne Suite 9 (see sidebar for website link) and in particular my favorite module, Perfect Effects 9. This image was first processed in Lightroom using Seim’s (see sidebar for website link) Power Workflow 4 presets Magic Harsh Sun Fixer (definitely one of my top ten presets) and Controlled Contrast and Dave Delnea Backlit Vertical Left preset (I love his presets). The image looked pretty fabulous already! Then I added in OnOne’s Perfect Effects 9 plug-in and got this beautiful final result. Here are the settings used to get this final image: 1. Applied the Light Leaks & Lens Flares category Leaky Sun filter. 2. Changed the Lens Flare Layer opacity to 22%. Changed the Texturizer settings to: Opacity 76%, Saturation -49, and Brightness 16. 3. Added Filter Adjustment Brush and selected Glow Brush – painted in black mask white in the areas I wanted softened – that is the red and gold trees, midground areas and very foreground area. 4. Added from Filters section Borders the Russell border – set opacity to 45%. I have to say that OnOne has done it again – this is a pretty nice effect!…..Digital Lady Syd
Happy Thanksgiving from Digital Lady Syd

Just a Sand Crab wishing everyone in the U.S. a Happy Thanksgiving. I photographed him on Ormond By the Sea Beach a few weeks ago. First started in Lightroom and used Seim’s (see sidebar for website link) PW4 preset Les Miserables. In Photoshop the Shake Reduction filter was applied and then Topaz (see sidebar for website link) Impression’s Da Vinci Sketch I preset was applied (these are the adjusted settings: Strength 0.79, Stroke Brush Size 0.64, Paint Volume 0.08, Paint Opacity 0.74, Stroke Width 0.24, Stroke Length 1.00, Spill 0.24, Smudge 0.35, Coverage 0.55, and Coverage Transition 0.32; Color Orange Saturation 0.41 and Lightness -0.11; Yellow Hue 0.31, Saturation 0.70 and Lightness 0.01; and Texture Strength 0.24 Paper-1). Used a layer set to Overlay to darken the edges of the crab and an Exposure Adjustment Layer with just the eyes selected to sharpen them. Created a stamped layer (CTRL+ALT+SHIFT+E) and added Nicky Laatz,s paper 12. Painted back the crab and some of the surrounding sand. A Text Layer was added and the Architects Daughter font was used. Last step involved adding a little sharpening on the whole crab in Nik Viveza 2 by increasing the Structure and Contrast sliders……Digital Lady Syd
Vintage Post Card

This image was taken at Epcot, Disney World, Florida. This is an example of just trying different effects to get a different look. Recently I have done several blogs on Photoshop plug-ins that give some wonderful results. Here is another example of using them together. First in Lightroom Seim’s (see sidebar for website link) Super Her X and Warm Classic presets were applied along with Delnea’s Backlight Vertical Left preset. Topaz (see sidebar for website link) Star Effect was applied and it place bright dots along the flowers to emphasize this area (Started with Jewel Sparkle I preset with these settings: Star Settings Combined, Burst Star, and Brush Size 99; Main Adjustments Threshold 0.13, Luminance 0.51, Size 0.50, Angle 70.40, Number of Points 8, and Spread 0.07; Color Adjustments Sat 0.64, Temp 0.54, Rainbow Strength 0.25, Rainbow Freq 0; and Additional Effects Secondary Points 0.01, Glow 0.26, and Ring Flare 0.) On a duplicated layer Nik’s Analog Efex Pro 2 was applied. (These are the settings for the preset I created: a Vintage Camera preset and the Basic Adjustments Detail Extraction 17%, Brightness 35%, Contrast -21% and Saturation 19%; Bokeh at 88% blur strength and Boost Highlights at 84%; Dirt & Scratches at 82% strength and 1st row/2nd texture; Photo Plate at 20% strength using 2nd row/2nd over texture; Lens Vignette set to Amount 37%, Rectangle and Size 77%; Film Type Warm 2nd line/2nd over with center Neutral to Faded, 52% strength, Grain per pixel 429 and center Soft to Hard; and Levels & Curves dragging RGB curve down in midtones were added.) Topaz Impression was applied. (Monet II preset: Paint Opacity 1.00, Stroke Width 0.14; Color Overall Lightness 0, Yellow Sat -0.50, Green Sat 0.27, and Magenta Sat 0.39; Lighting Light Direction x 0.84 and y 0.34.) On a duplicate layer Smart Photo Editor was applied. (Settings applied were: Folded paper texture by Andrew 2012 – set Master fade back just a little bit; next Vignette fade edges by Tony – Reduce Fade set a little left of center, Brightness 1.015, Contrast -0.247, Linear Contrast -0.258, and Radius 1757.) A New Layer was added and some clean up was done. Next Viveza 2 was applied with emphasis on the focal point. A Curves Adjustment Layer was added to add contrast back into the image. The last step added Shadowhouse Creations vintage postcard texture set to Hard Light at 85% layer opacity. A layer mask was added and the center was painted out so the image was not too dark in the focal point area. Whew! But overall it does have a distinct look and I really like it……Digital Lady Syd
Fall Mums

Just enjoyed playing in Photoshop with this image. Basically I put this image into Topaz (see sidebar for website link) Detail 3 to sharpen, added French Kiss (see sidebar for website link) Artiste Avril, a Feather Texture I created and set to 24%, Topaz Impression using Oil Glaze by Blake Rudis, than added two French Kiss Brayered Blocks, French Kiss Photo Studio2 Lory overlay with a Bevel and Emboss and Color Overlay layer styles, next a Curves Adjustments Layer, a New Layer with clean up painting, Nik Viveza 2 to selectively color and sharpen, another Curves Adjustment Layer, and another New Layer and paint clean up. This turned out to be quite a little project, but lots of fun to do! That’s why I love Photoshop!…..Digital Lady Syd
Topaz Impression On a Portrait

Wish I had taken this beautiful modeling image of my daughter-in-law, but at least I have it to try some nice post-processing effects on. In Lightroom the eyes were sharpened using the Adjustment Brush set to Clarity and Sharpen. Then in Photoshop I followed this nice little video that Thomas Churchwell shared called Topaz Impression Tutorial to get this final result. On a New Layer some clean up was done first. Then applied Topaz (see sidebar for website link) Impression and the Iris Blur filter in Photoshop. Used Shadowhouse Creations Old Photo 2 set to Overlay blend mode to add the little framing detail around the side and upper edges by adding a black mask and just painting back the areas I wanted. Then applied the Flypaper Raw Linen texture set to Overlay at 43% layer opacity. That was it – it does have a very old-fashioned feel to it!…..Digital Lady Syd
Digital Lady Syd Related Blogs:
Digital Lady Syd Speaks Out on Topaz Impression
Some Epcot Fun! (and More Impression)
Hot Air Balloons the Disney Way

The beautiful Hot Air Balloons at Epcot in the The Land Pavilion. I always love the color and light in this pavilion. This image was processed very simply. In Lightroom Seim’s (see sidebar for website link) PW4 Clip Fixer and Gentle Blue was applied and with the Adjustment Brush, the detail was improved by using Clarity and Sharpen in the brush. In Photoshop the Shake Reduction filter was applied and then Topaz (see sidebar for website link) Impression was opened where my SJ Flower Impasto preset was applied which is based on the Impasto I preset. (These are the settings used in my preset: Stroke Brush Type 05, Brush Size 0.61, Paint Volume 0.76, Paint Opacity 0.75, Stroke Rotation 0.00, Stroke Color Variation 0.00, Stroke Width -0.34, Stroke Length 0.19, Spill 0.27, Smudge 0.18, and Coverage 1.00; Color section Overall Saturation 0.17; Lighting section Brightness 0, Contrast 0.29, and Vignette 0 – Light direction x-0.41 y-0.60; and Texture section Strength 0.30, Size 0.69, Canvas I, Background Type Solid White and Background Color #fff7eb. I changed the Spill slider to 0.20 and changed the Texture to Wood I.) Nik Viveza 2 was applied so that the focal point was emphasized, the front balloon, a little more. A Levels Adjustment Layer was applied as a last step. Lots of fun!…..Digital Lady Syd
Digital Lady Syd Related Blogs:
Digital Lady Syd Speaks Out on Topaz Impression
More Painting with Topaz Impression!
Some Epcot Fun! (And More Impression)
Chef Mickey!

In honor of Epcot‘s International Food and Wine Festival, this Mickey Mouse topiary greets you at the entrance. I loved this image but it presented a real problem since the trees behind Mickey were essentially the same color as the topiary. That is when I decided to use Topaz (see sidebar for website link) Impression to get Mickey to stand out. In Lightroom used Seim’s (see sidebar for website link) PW4’s Magic Harsh Sun Flare Fixer preset and then his Radispot preset (radial filter was placed on Mickey’s head) to get as much contrast as possible between the colors. On a duplicate background layer in Photoshop Topaz Impression was opened where my SJ Watercolor Background preset (started with Watercolor II preset and these were the final settings: Stroke Type 09, Brush Size 0.50, Paint Volume 0.68, Paint Opacity 0.82, Stroke Width 0.44, Stroke Length 0.38, Spill 0.09, Smudge 0, Coverage 1.00, Color Overall Saturation -0.02 and Lightness -0.04; Red Sat 0.41, Orange Sat 0.43 and Yellow Sat 0.43; Lighting Brightness 0.17, Contrast -0.29, Vignette 0, and Light Direction X0.52 and Y1.00; and Texture Strength 0.16, Size -0.68, Angled Weave and white background color) was applied. Back in Photoshop on a layer mask Mickey and his salad were lightly painted back. This layer gave the colorful background effect. This layer was duplicated and it was now opened up in Topaz Simplify and my SJ Hawaiian Landscape preset was applied (my settings are Global Adjustments: Simplify Colorspace RGB, Simplify Size 0.29, Feature Boost 0, Detail Strength 0.66, Details Boost 1.00, Details Size 0.27, Remove Small 0.06, and Remove Weak 0.10; Adjust Brightness 0, Contrast 1.00, Saturation 1.04, Saturation Boost 1.32, Dynamics 0, Structure 1.00, Structure Boost 1.00; Edges Edge Type Color Edge-Normal, Edge Strength 1.89, Simplify Edge 0.58, Reduce Weak 33.00, Reduce Small 0.20, and Fatten Edge 0.00; Did not use the Structure slider – too busy and the Dynamics slider works like Clarity and it brought the background out too much). Simplify added some extra contrast to Mickey – a black layer mask was added (hold down ALT key while clicking on the Mask icon at bottom of Layers Panel). Some clean up was done but basically this was all that was done. As I keep saying, “Got to love Mickey!”…..Digital Lady Syd
A Little Dreamy Auto FX

This simple yellow hibiscus flower image was taken on my back porch. When opened in Auto FX Software’s Free Sampler, I got a very nice sort of dreamy effect. (These were the settings used in the plug-in: First Layer – Mystical Tint Tone and Color – Soften Details – Used paintbrush and painted paver bkgd lines using Size 66, Opacity 70, Feather 100, and these Soften Details – Mode Brush On, Opacity 40, Vibrancy 20, Softness 20, Saturation -42, Brightness -18, and Contrast 0. Second Layer – Mystical Tint Tone and Color – Lighten and Sharpen – Used Mode Brush On and painted in center of yellow hibiscus to sharpen the stamen and red color using Size 65, Opacity 62, and Feather 69, and Lighten & Sharpen Opacity 84, Lighten 60, Tonal Range 84, Fuzziness 5 and Sharpen Details 76. Third Layer – Mystical Tint Tone and Color – Vitality Mode Global using these settings: Midtone Softness 71, MidTone Strength 40, Highlight Softness 52, Highlight Strength 17, Saturation 30, Brightness -1, and Contrast 20. Was able to brush on center to make white stand out more using Brush Palette Size 200, Opacity 97, and Feather 100. Fourth Layer – Dreamy Photo – Ghost Type Soft, Blur 10, Blend 70, Ghosting 2, Tint Color 25 (r229/g186/b160), Soften Mask 5, and Zoom offset 0.) Then Nik Viveza 2 was opened and four control points were used to get the correct brightness in each of the objects. Last step was added my free B&W Border Frame layer style – sampled the peach color for the Inner Glow color. Overall I think the image turned out to be very pretty!…..Digital Lady Syd
Painting a Painter
 This wonderful lady was diligently painting away on the gorgeous wooden figures in her display at the Mexico Pavilion in The World Showcase at Epcot, Disney World Orlando. Seim’s (see sidebar for website link) Magic Ugly Shade Fixer was used in Lightroom on the image and set to 46% opacity by using The Fader Lightroom add on. (Can download for free to use on the packaged Lightroom presets, and for a $25 registration fee it will work on all presets – I find it very handy at times.) Then in Photoshop Topaz (see sidebar for website link) Detail 3 was applied only adjusting the medium and large details a little bit (Detail Overall Medium Details 0.38 and Large Details 0.16 and Tone Contrast 0.30 and Shadows -0.01). The new Topaz Impression plug-in was opened and the Oil Painting II preset was applied with no changes. Then because I can, Nik’s Analog Pro 2 plug-in was opened and Detail Adjustments, Light Leaks, Film Type and Multilens were applied. Just thought the Multilens was interesting for a change. A Color Balance Adjustment Layer was added and a 2 Lil’ Owls Studio (see sidebar for website link) texture Confetti 13 was added and set to Color blend mode at 32% layer opacity – just needed to counteract the overwhelming yellow tones naturally. Some Mixer Brush clean up was done on a New Layer using my Chalk Brush as a mixer. And that was it. Not really that difficult – I liked the Oil Painting II preset from Impression. By just painting over some of the rough edges with a Mixer, I got the look I wanted. Anyway, it was fun to do!…..Digital Lady Syd
This wonderful lady was diligently painting away on the gorgeous wooden figures in her display at the Mexico Pavilion in The World Showcase at Epcot, Disney World Orlando. Seim’s (see sidebar for website link) Magic Ugly Shade Fixer was used in Lightroom on the image and set to 46% opacity by using The Fader Lightroom add on. (Can download for free to use on the packaged Lightroom presets, and for a $25 registration fee it will work on all presets – I find it very handy at times.) Then in Photoshop Topaz (see sidebar for website link) Detail 3 was applied only adjusting the medium and large details a little bit (Detail Overall Medium Details 0.38 and Large Details 0.16 and Tone Contrast 0.30 and Shadows -0.01). The new Topaz Impression plug-in was opened and the Oil Painting II preset was applied with no changes. Then because I can, Nik’s Analog Pro 2 plug-in was opened and Detail Adjustments, Light Leaks, Film Type and Multilens were applied. Just thought the Multilens was interesting for a change. A Color Balance Adjustment Layer was added and a 2 Lil’ Owls Studio (see sidebar for website link) texture Confetti 13 was added and set to Color blend mode at 32% layer opacity – just needed to counteract the overwhelming yellow tones naturally. Some Mixer Brush clean up was done on a New Layer using my Chalk Brush as a mixer. And that was it. Not really that difficult – I liked the Oil Painting II preset from Impression. By just painting over some of the rough edges with a Mixer, I got the look I wanted. Anyway, it was fun to do!…..Digital Lady Syd
New Impression of Octopus and Seahorse

These cute octopus and seahorse were located at the The Seas with Nemo and Friends Pavilion in Epcot, Disney World Orlando. Been having fun trying out Topaz (see sidebar for website link) Impression so thought I would try the plug-in out on a different type of image. This turned out to be a lot of fun to do! In Lightroom Seim’s (see sidebar for website link) Power Workflow 4 Harsh Sun Fixer and Tint Golden Sepia presets were applied, then one by CV Delnea called Backlit Horizontal Right. In Photoshop a New Layer was added and some clean up was done. On a stamped layer (CTRL+ALT+SHIFT+E) Topaz Detail 3 was opened to apply just a little sharpening to the medium and large size details. A New Stamped Layer was created on top and duplicated (CTRL+J). The bottom new stamped layer was highlighted and Topaz Impression was opened. The Cave Dweller II preset was applied with no changes. On the top stamped layer, my SJ Colored Pencil preset was applied. (What’s in my SJ Colored Pencil preset? It was based on the Colored Pencil II preset and these are my settings: Stroke: Type 07, Brush Size 0.90, Paint Volume 0.77, Paint Opacity 0.20, Stroke Width -0.82, Stroke Length -0.25, Spill 0.26, Smudge 0.16, and Coverage 1.00; Color: Overall Saturation 0.37, Red Hue 0.70, Red Saturation 0.32, and Red Lightness 0.00 – this turns the reds cyan and gives the preset an ugly color so don’t change these sliders if it is not a look you need; Lighting Brightness 0.21, Contrast -0.40, and Light Direction x1.00 y1.00; and Texture: Strength 0.33 Size 0.00, Texture Paper I, and Background color white. For this image these changes were made my preset: only Color Section changes to Red sliders all set back to 0; Orange Saturation to 0.27; and Aqua Hue -0.37.) A layer mask was added to this layer and areas I wanted showing from the layer below were painted in with a soft round black brush set to 30% brush opacity (mainly the eyes and the seahorse needed some additional definition and extra texture to the leg in the air). Three New Layers were added above. With my regular chalk brush (Photoshop’s Chalk 60 with Shape Dynamics Angle Jitter at 19%), the octopus body was clean up with a pink color. Then on the next layer the same brush as a Mixer to add some color to the octopus head. (These settings were used in the Mixer to get the effect shown on the octopus head – in the Brush Panel the Scatter section was turned on and Scatter set to 133%, check both axis, and Count 1; Texture turned on and a Canvas texture set to 160% and inverted with Mode set to Color Burn, Depth 100 and Jitter Depth 59%; and Wet Edges turned on.) and on top layer painted in some color to the octopus leg in the air and reduced the layer opacity to 61%. A Sponged Edge border from French Kiss (see sidebar for website link) with a green Solid Color Adjustment Layer clipped to it (ALT+click between the layers) and a Curves Adjustment Layer were added. That was it and I really liked the results. I especially liked the way the background greenery came out. Give this plug-in a try if you have a minute……Digital Lady Syd
Digital Lady Syd Related Blogs:
Digital Lady Syd Speaks Out on Topaz Impression
Checking Out the Feathers
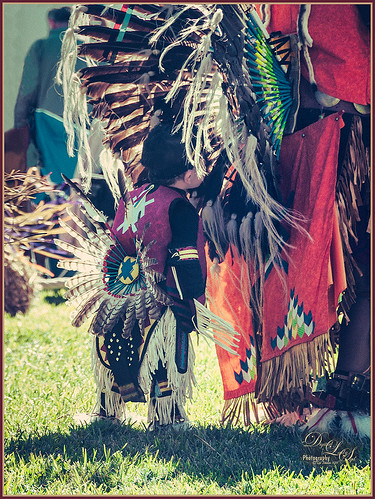
I am apparently going through a vintage feel period. Loved this little boy at the Native American Festival held in Ormond Beach, Florida, each year. He was extremely intrigued by the feathers in the beautiful costume the older man was wearing. Totally loved this shot! Not much to the post-processing in this image – in Lightroom applied Seim’s (see sidebar for website link) Magic Ugly Shade Fixer and Dave Delnea’s C+V Washed Vintage 001 preset. In Photoshop ran the Shake Reduction filter. Then Topaz (see sidebar for website link) DeNoise 5 due to the added artifacts from the Shake Reduction filter – set Overall to 0.31. A black layer mask was added to the layer (hold the ALT button while clicking on the Layer Mask icon at the bottom of the Layers Panel) and just painted back his face, hat and sleeve areas as I liked the grainy feel in the rest of the image. Added a Curves Adjustment Layer to add some contrast to the image. Nik’s Viveza 2 was opened and a control point was added to his face to lighten and direct attention to that area. Back in Photoshop a New Layer was added and some clean up was done. A Selective Color Adjustment Layer was added and some of the bright orange in the background was softened so it was not so distracting. Filled the layer mask black by CTRL+I in the mask to invert it and painted back just the distracting areas to soften. Created a Stamped layer on top (CTRL+ALT+SHIFT+E) and my free SJ Mid Size Double Edge Frame was applied using colors from the image. Lots of fun just to play with an image!…..Digital Lady Syd
Universal Family Fun!

Just a quick fun picture taken at Universal Studios, Orlando, Florida, earlier this year. This is the Caro-Seuss-el ride, similar to the Flying Elephants at the Magic Kingdom. Added Seim’s (see sidebar for website link) Crosslight Warm preset in Lightroom. In Photoshop rand the Shake Reduction filter – seem to work really well on hand-held images. Next the Mixer Brush was used to remove the heavy shading on the children’s faces. Since I felt like doing a vintage image, ran Nik’s Analog Efex Pro 2 filter using a preset I created called Flat Vintage Look – used Basic Adjustments and two control points were placed on the kids; Light Leaks using the Soft leak 1st column and 2nd row – gave a really bleached out look coming from the right so the Strength was set way down to 28%; Lens Vignette – just a little setting Amount t0 -53% to slightly darken down the corners; Film Type Warm Nikko 2 set to a Strength of 24% and no grand (set to 470); and Levels and Curves adding some Luminosity and blue tones. Little more clean up on the faces and a Curves Adjustment Layer. Last step was Nik’s Viveza 2 with control points on the children’s faces to draw attention, especially to the little girl. That was it! ….. Digital Lady Syd
A Quiet Evening At the Marina

This is a beautiful image of the boats in Camanchee Cove in St. Augustine, Florida, at sunset. In Lightroom I applied David duChemin’s B-W Kathmandu Neutral preset, and then adjusted the HSL tweaking and some slight Split Toning to get this look. Opened in Photoshop and Topaz (see sidebar for website link) Detail 3 was applied using my Small Medium Large Detail preset (Medium Details 0.38, Large Details 0.16, and Contrast 0.30), and then in a layer mask the sky was painted out so that the clouds did not look too crisp. On a New Layer there were a few highlight areas that needed to be painted over. A Levels Adjustment Layer was added on top and set the Output Levels to 0 and 165 – first time I have ever moved the white tab left on this slider, but it just slightly darkened down the image the way I wanted it to look. A stamped layer was created (CTRL+ALT+SHIFT+E) and SJ B&W Border Frame from my free Double Edge Frames Photoshop Layer Style was added with colors sampled from the image. Hope you enjoy the photo!…..Digital Lady Syd
There’s a Leopard on the Floor!

Just having fun here. Took this image of a Snow Leopard Rug at the Native American Festival in Ormond Beach, Florida. No, I do not believe it was a real snow leopard skin, but it caught my eye so I snapped a shot. In Lightroom just used Seim’s (see sidebar for website link) Power Workflow 4 Super Hero X WhiBal and Tint 82A Cooling presets. Next in Photoshop I applied the Shake Reduction filter – seem to be getting good results with this. On a duplicate layer, the image was opened up in Topaz (see sidebar for website link) Black & White Effects and a preset I had created a while back was applied (settings for my SJ Sky and Green Preset are: Conversion section Basic Exposure Contrast 0.02, Brightness 0.02, Boost Blacks 0.71 and Boost Whites 0.25; Adaptive Exposure 0.62, Regions 34, Protect Highlights and Shadows 0.01, Detail 2.47, Detail Boost 1.04, and check Process Details Independently; Creative Effects Diffusion Softness 0.17, Diffusion 0.69, and Diffusion Transition 0.50; Local Adjustments Detail Brush (Brush Size 110, Opacity 0.45, Hardness 0.01 and Edge Aware 1.00) and painted over eyes and some of the facial features in the face; with Burn brush painted in (using a small Brush Size 10, Opacity 0.23, Hardness 0, and Edge Aware 1.00) some of the hairs around the face and up to the ear; and using the Color Brush with the same settings painted in the eyes and a bit of the nose; Finishing Touches Silver and Paper Tone set to Tonal Strength 0.19, Balance 0, Silver Hue 42.58, Silver Tone Strength 0.46, Paper Hue 46.48, and Paper Tone Strength 0.48; Quad Tone Color 1 Region (black) set to 0.00, Color 2 Region (R3/G36/B22) set to 67.18, Color 3 Region (R214/G223/B238) set to 146.6, and Color 4 Region Set (white) set to 255.0; Vignette Center – had to center on the right eye since clicking on the image in a whitish area left a noticeable white blog – think it is a glitch in the plug-in, Vignette Strength -0.25, Vignette Size 0.01, Vignette Transition 0.17, and Vignette Curvature 0.50; and Transparency slider set to 0.89). On a New Layer some clean up was done to remove distracting objects. On a stamped layer on top (CTRL+ALT+SHIFT+E), Nik Analog Efex Pro 2 was applied (settings for my preset SJ Blown Out Beach: Basic Adjustment Detail Extractor 18%, Brightness -10%, Contrast 13%, and Saturation 0%; Light Leaks Strength 13% and Soft First leak upper left with control point placed in upper right to darken down the corner showing Texture Strength set to 68%; Lens Vignette Amount 36%, Circle under ct in Rectangle, and Size 72% with the vignette set over the left eye; and Levels & Curves Opacity set to 70% and just bumping up the end of right bottom curve to 0/2 in the RGB curve, and dragged down the curve in the middle of the Luminosity slider to pop the picture a little). Nik Viveza 2 was added on another stamped layer and 6 control points were added – each corner was darkened down a little and softened by moving the Structure slider to the negative side, and a control point was placed on his face to brighten it up to draw the eye. Back in Photoshop a New Layer was created and just the eyes and nose were sharpened. On a final stamped layer my free SJ Thin Double Edge Frame layer style was added and colors sampled from the image. That was all that was done – just basically followed my Plug-in Workflow (see Digital Lady Syd’s Plug-in Workflow)…..Digital Lady Syd





